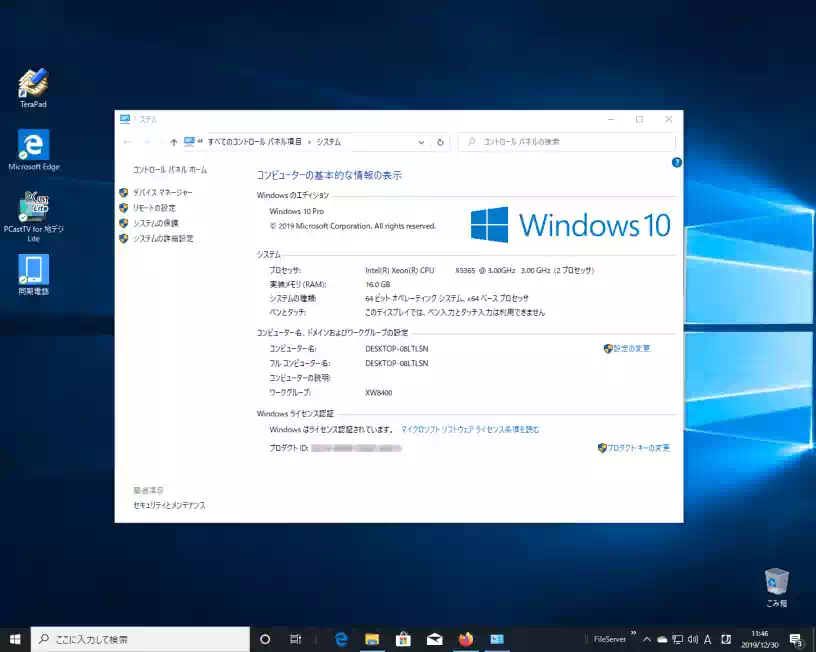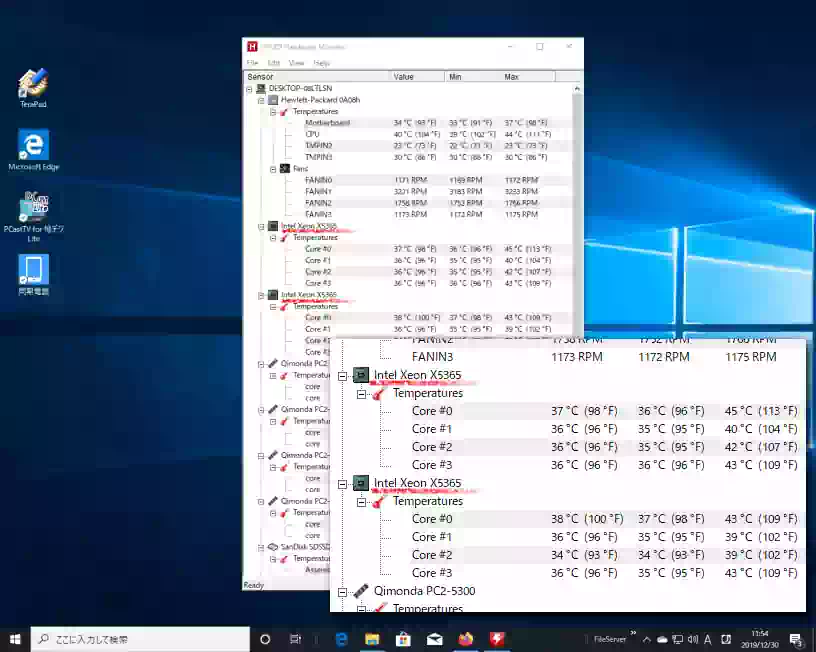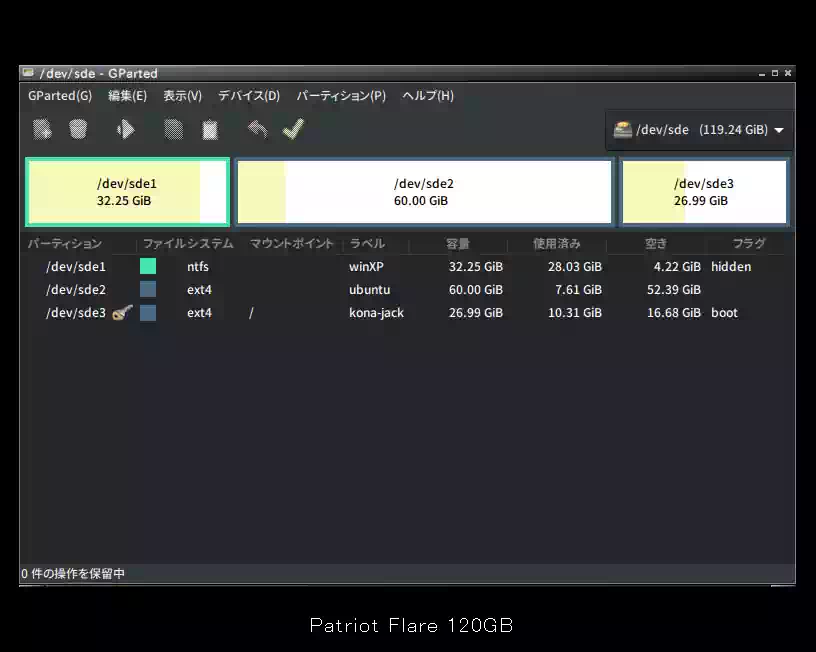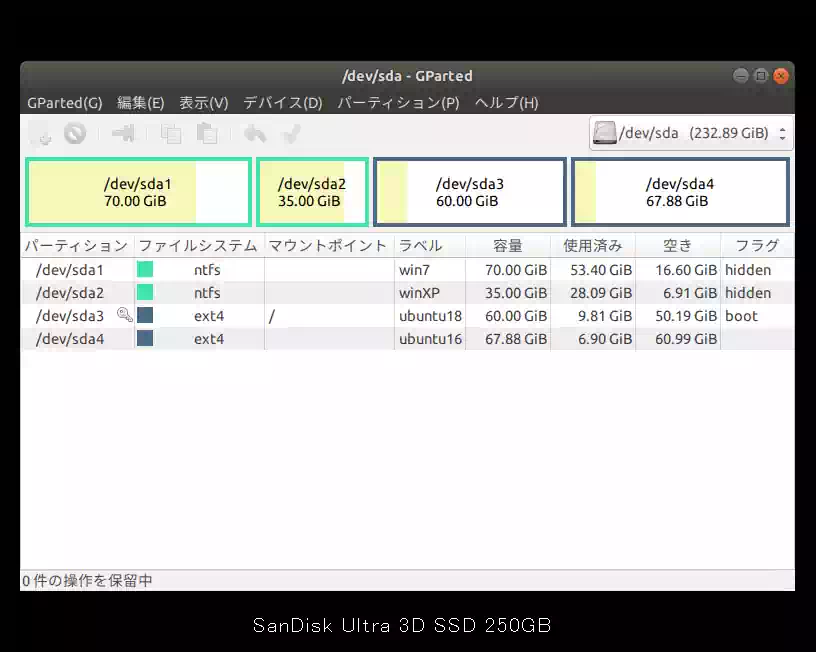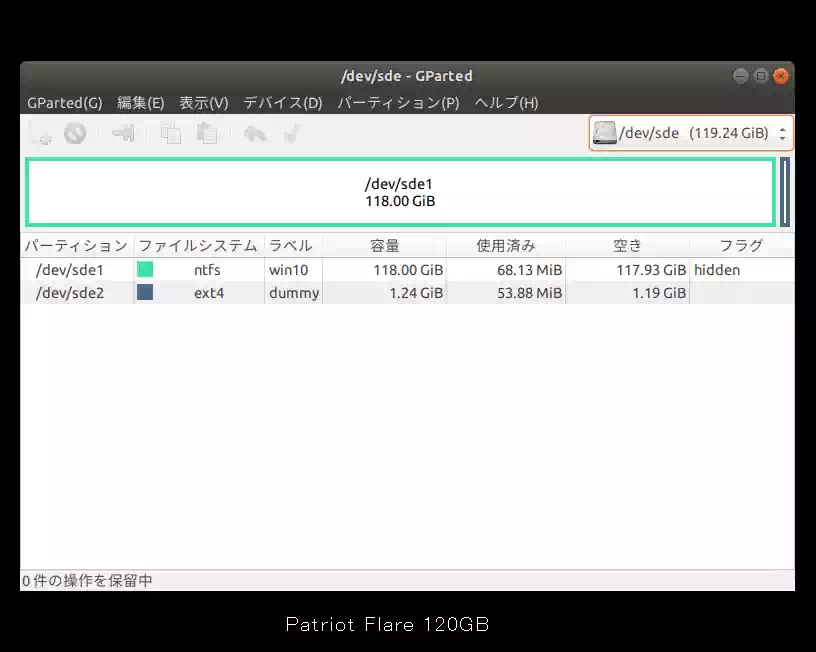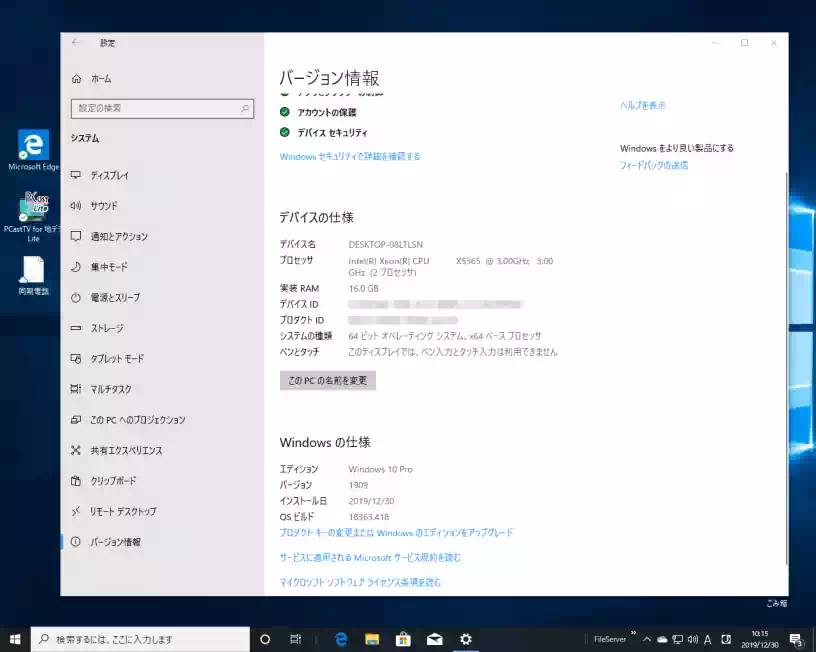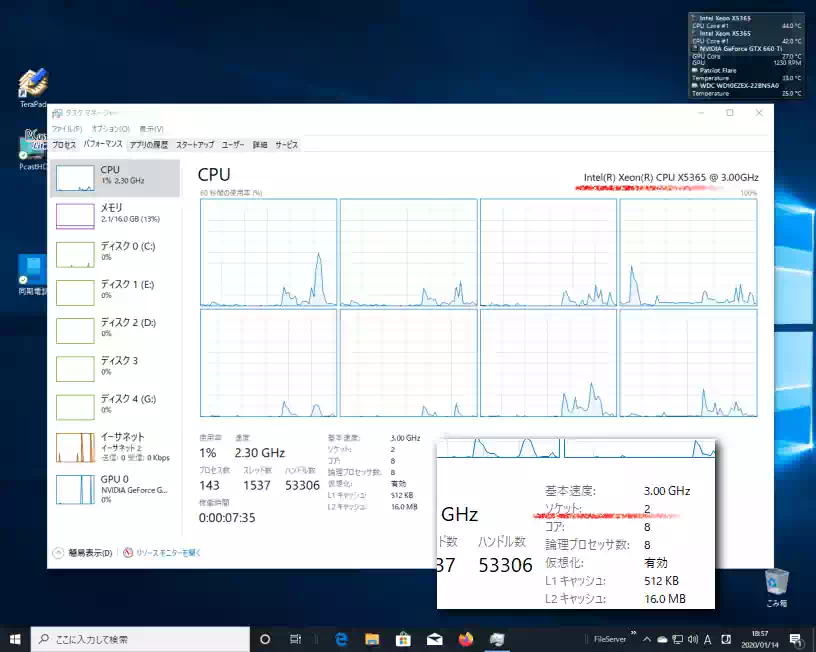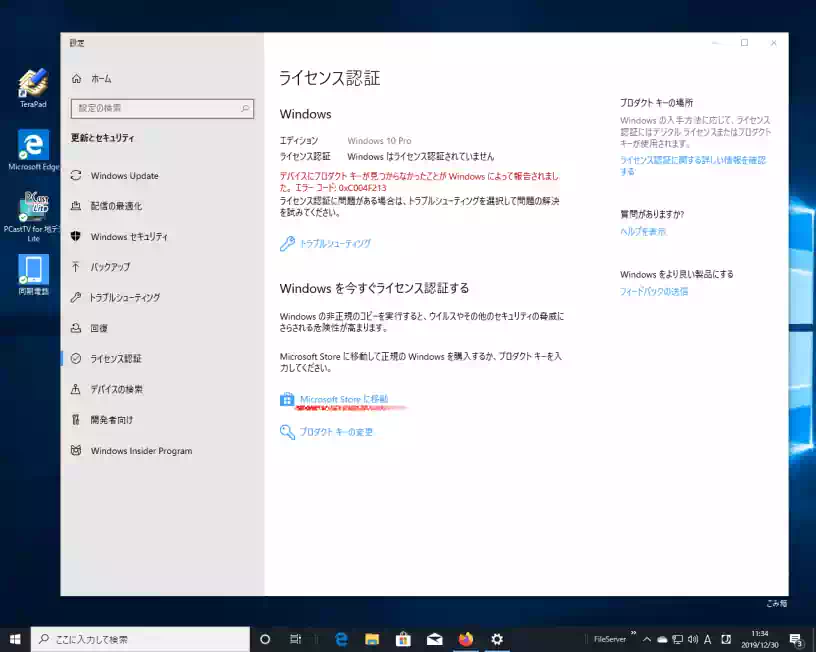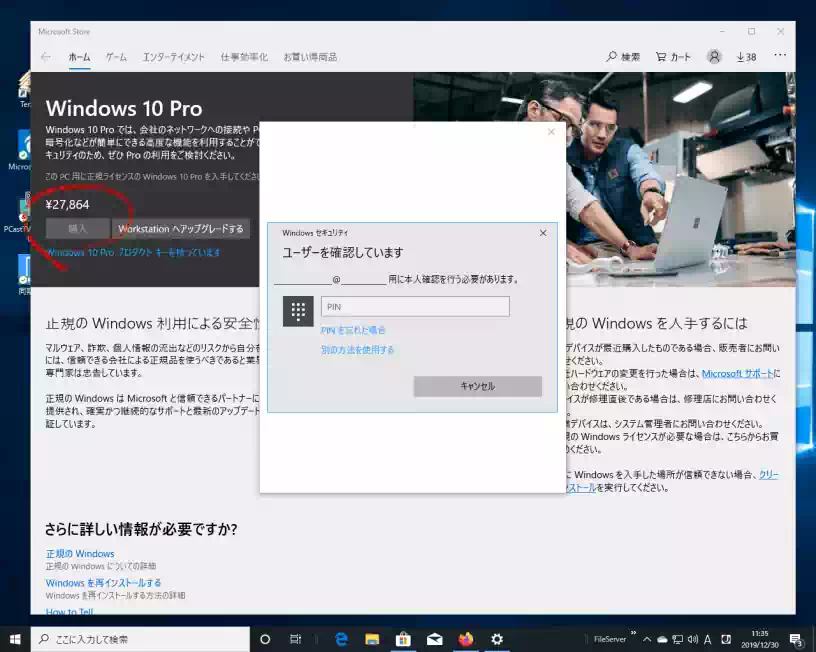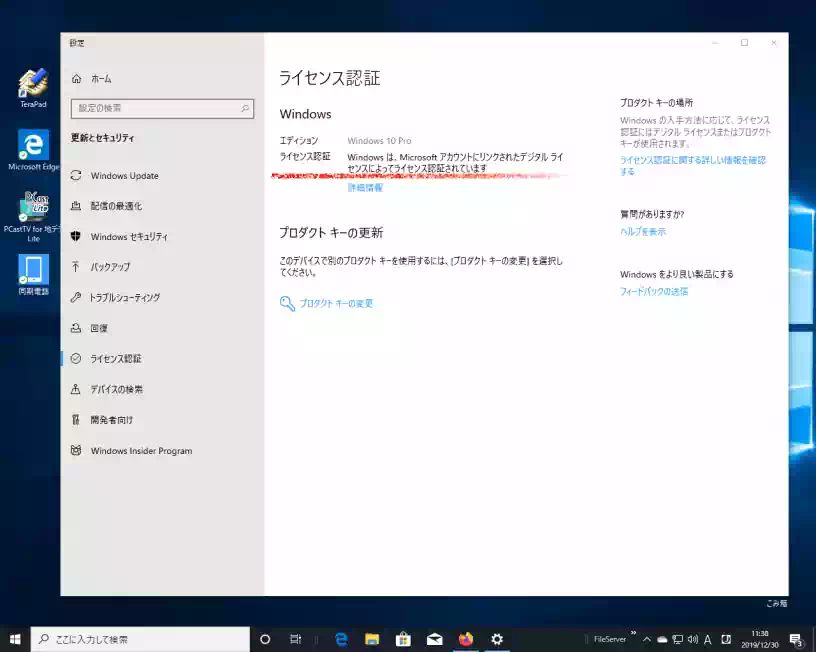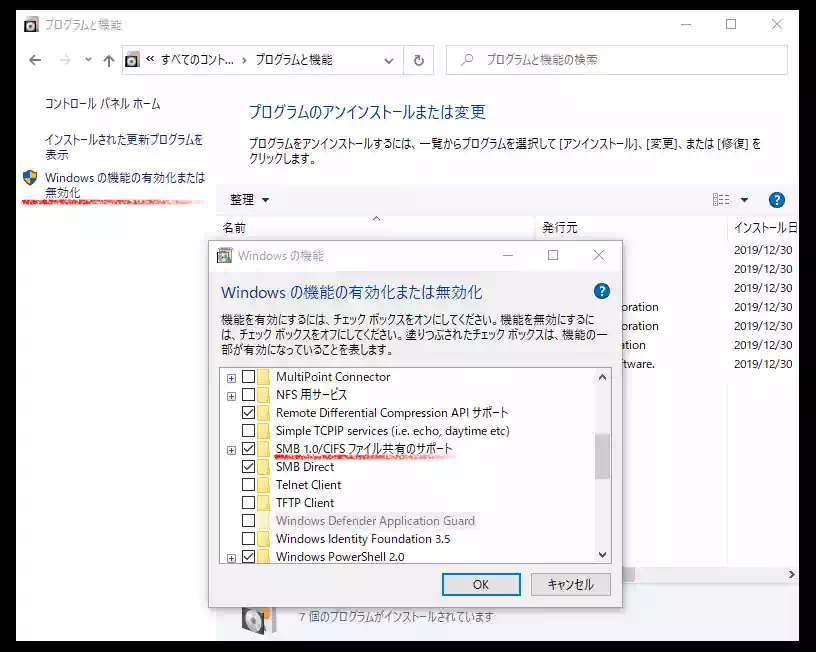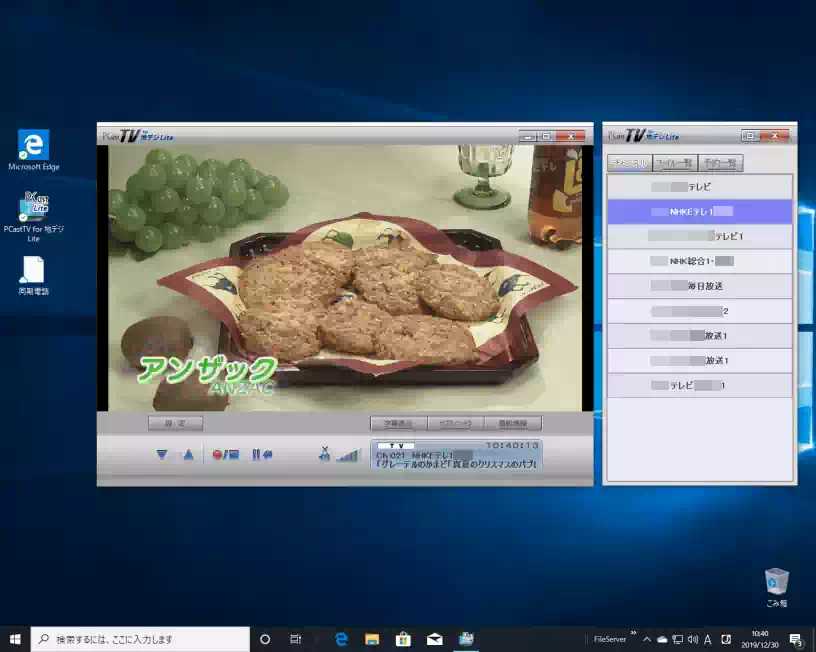マルチCPU 環境に Windows 10 Pro 64-bit を導入する
2019年の暮れも押し詰まる 12月の末、我が家の ワークステーションPC である HP xw8400 に Windows 10を導入しました。このPCはマルチコアCPUを 2基搭載した所謂マルチCPUなので Windows 10のエディションは Pro 以上が必須です。
Homeエディションですと 1基のCPUしか認識しません。
搭載している Quad-Core Xeon 5300シリーズのプロセッサは サポート対象外 ではありますがドライバー類に不具合もなく、ライセンス認証も問題ありませんでした。
このページには SSDの換装から既存 OSの移設、Windows 10のインストールとライセンス認証までのドキュメントを掲載しています。(2020年 1月)
PC 仕様
下記は主な仕様です。
- マザーボード:HP Extended-ATX
- CPU (PLGA771):Intel® Xeon® X5365 Clovertown ~ 2基
- メモリーモジュール:DDR-2 SDRAM(Registered) 16GB(2GB x 8枚)
- GPU:ZOTAC GeForce® GTX580
- SSD (システム):2台
- HDD (データ):2台 ~ RAID 0
- HDD (データ):1台
詳細は当ページ上段の HP xw8400 Workstation MADE IN TOKYO を参照ください。
SSDの換装
既存の SSD 2台の内 1台を以下の様に新調しました。
既存 SSD 1
PATRIOT™ FLARE 120GB 主な仕様 と OS
- モデル:PFL120GS25SSDR
- サイズ:2.5inch - 7mm
- インターフェース:Serial ATA - 6.0Gb/s
- 記憶容量:120GB
- メモリタイプ:Micron® 3D MLC NAND
- コントローラ:Phison S11 Series
- 温度センサー:有り
- 発売日:並行輸入品
- OS
- Windows XP Professional 32-bit
- Ubuntu 16.04 LTS 64-bit
- Kona Linux Jack 4.0 64-bit
上記 3つの OSを下記の 新SSD 2 に移設した後、この 既存SSD 1 に Windows 10 をインストールします。
既存 SSD 2
Intel® Solid-State Drive,330 Series 主な仕様 と OS
- モデル:SSDSC2CT060A3
- サイズ:2.5inch - 9mm
- インターフェース:Serial ATA , 6.0Gb/s
- 記憶容量:60GB
- コンポーネント:Intel NAND Flash Memory MLC(Multi-Level Cell)
- コントローラ:SandForce
- メンテツール:Intel SSD Toolbox
- 温度センサー:なし
- 発売日:2012年4月
- OS:Windows 7 Professional 64-bit
この SSDを次の 新SSD 2 に換装すると共に OSも移設しました。
新 SSD 2
SanDisk Ultra® 3D SSD 主な仕様 と OS
- モデル:SDSSDH3-250G-G25
- サイズ:2.5inch - 7mm
- インターフェース:Serial ATA , 6.0Gb/s
- 記憶容量:250GB
- コンポーネント:3D NAND Flash Memory TLC(Triple-Level Cell)
- コントローラ:Marvell
- メンテツール:
- SanDisk SSD Dashboard
- 温度センサー:有り
- 発売日:2017年9月
- OS|既存SSD 1, 既存SSD 2から移設
- Windows 7 Professional 64-bit
- Windows XP Professional 32-bit
- Ubuntu 18.04 LTS 64-bit
- Ubuntu 16.04 LTS 64-bit
マルチブート環境構築の概要
下記は今回行った作業の流れです。
- Windows 10 インストールUSBメモリーを作成する
- 外付けデバイスをパソコンから取り外す
- 既存SSD 1と既存SSD 2の全ての OSのバックアップイメージを内蔵HDDに作成する
- 既存SSD 1と新SSD 2のパーティションを削除
- 既存SSD 1と新SSD 2に新しくパーティションを作成
- 既存SSD 1を残し、新SSD 2と内蔵HDDの SATAケーブル、USB接続のデバイスをマザーボードから切り離す
- 既存SSD 1に Windows 10をインストールする(ライセンス認証はしない)
- 既存SSD 1(Windows 10)のマスターブートレコードにマルチブートマネージャー(MBM)をインストールする
- 外していた内蔵HDDを接続する
- 新SSD 2のSATAケーブルを接続し、3. で作成したバックアップイメージをレストア(復元)する
- Linux OSのパーティションブートレコードに ブートローダー(GRUB)を再インストールする
- 各OSの起動を確認し、USBデバイス類を接続する
- ライセンス認証を実行する
1, 6, 7, 9, 10 は別のセクションで説明しています。
使用するアプリケーションツール
下表はマルチブート環境構築に用いたツールです。
| アプリケーションソフト名 | 使用目的とメディア形態 |
|---|---|
| Acronis True Image Home 2012 Plus | イメージバックアップ|USBブータブル |
| MBM(Multiple Boot Manager) | チェーンローダー|USBブータブル |
| GParted(GNOME Partition Editor) | パーティションエディタ|USBブータブル |
| Super Grub2 Disk | ブートローダー|USBブータブル |
- Acronis True Image Home 2012 Plus
- 既存SSDの Windows と Linuxのバックアップイメージを作成します
- 新SSD 2に Windows と Linuxをレストア(復元)します
- MBM
- PC起動後、各OSのブートローダーをチェーンロードするために使用します チェーンローダーに MBM を使う理由
- GParted
- SSDのパーティションを削除および作成します
- 今回は Ubuntu 18.04 LTSのライブメディアに同梱のものを使いました
- Super Grub2 Disk --- USBブータブルメディアの作り方
- レストア後の Linuxを起動するために使用します
- 起動後 SSDのパーティションブートレコードに GRUBを再インストールするために使用します
MBM, GParted, Super Grub2 Diskは無料です。Acronis True Imageも無料版があるようですがネットワークを認識できるのか使ったことがないので不明です。今回使用する有料版で作成した Linuxメディアは認識します。(Windwos PE で作成したメディアは認識しなかった)
パーティションの構成
下表は 既存SSD 1(Patriot Flare)のパーティション構成です。
| パーティション | システム | ファイルシステム | フラグ |
|---|---|---|---|
| /dev/sda1(118GiB) | Windows 10 Pro | ntfs | - |
| /dev/sda2(1.24GiB) | dummy | ext4 | - |
1 GiB(2進表記)= 1.07374GB(10進表記)|e.g. 100GiB ≅ 107.4GB となり実効値(2進表記)より大きい値になるため商用には GB が用いられる。ギビバイトと読む。Patriot Flareは GiB の値になっているようです。
2パーティションにしている理由は [システムで予約済み] パーティションが自動的に作成されるのを防ぐためのダミーです。Windowsインストール後に /dev/sda1 のサイズを広げることで 1パーティションにできます。
下表は 新SSD 2(SanDisk Ultra 3D)のパーティション構成です。
| パーティション | システム | ファイルシステム | フラグ |
|---|---|---|---|
| /dev/sda1(70GiB) | Windows 7 Professional | ntfs | - |
| /dev/sda2(35GiB) | Windows XP Professional | ntfs | - |
| /dev/sda3(40GiB) | Ubuntu 18.04 LTS | ext4 | - |
| /dev/sda4(39.79GiB) | Ubuntu 16.04 LTS | ext4 | boot |
上の画像は GPartedのスクリーンショットです。パーティションの列に鍵シンボルが付き、マウントポイントの列に /(ルート)が付き、フラグの列に boot が付いているのが起動している OSです。
以上が概要になります。
Windows 10 Pro 導入
今回、Windows 10をインストールしてからライセンス認証を行うので Microsoftアカウント の取得と PINの設定 が必須条件です。
下の画像は Windows 10導入後のデスクトップ スクリーンショットです。デバイスの仕様に 2プロセッサ(CPU)と表示されています。タスクマネージャーを見ると全てのコアが動いています。
既存SSD 1の第1パーティション(/dev/sda1)にインストールし、その後で MBMをインストールします。
インストールUSBメモリーを作成
まずは Ubuntuなど Windows以外の OS上から下記の ISOイメージファイルとメディア作成ツールを配布サイトからダウンロードします。(2019年12月現在)
| Windows10 ディスクイメージ(ISOファイル) | Win10_1909_Japanese_x64.iso |
|---|---|
| メディア作成ツール | MediaCreationTool1909.exe |
後は Windows 7上で 8GB以上の USBメモリーを挿してメディア作成ツールを実行すればインストールUSBメモリーの完成です。
ISOイメージファイルは、オフラインで YUMI(Your Universal Multiboot Installer)や Rufus などのライティング ツールを用いてインストールUSBメモリーを作成する場合に使用します。
これ以降の Windows 10のインストールと MBMのインストールの方法は こちらのページ を参照ください。なぜ Ubuntu上からダウンロードしたのかについても掲載しています。
ライセンス認証
ライセンスは Microsoft ストアで購入し決済と同時にライセンス認証されます。今回 ライセンス料の支払いは PayPalで決済しました。
購入手続きの前にウェブブラウザから PayPalのアカウント と Microsoftアカウントに登録しているウェブメールにログインしておきます。決済が正しく行われたことを同時に確認するためです。
スタートアップの設定からライセンス認証ダイアログを開き Microsoft Store に移動 のリンクをクリックします。ここで PINを要求されます。
Microsoft Storeの 購入 ボタンを押し PINを入力すると Microsoft アカウントに登録しておいた Paypal決済のリンクが表示されるのでクリックすれば即座にデジタルライセンス認証が完了します。
補足
事前に Paypal決済を Microsoft アカウントに登録していない場合はその場で登録を求められます。
また今回 バージョン1909 でライセンス認証を行いましたが バージョン1809の時 と比べてみるとライセンス認証ダイアログボックスのリンク等の表示が異なっていました。
LANに接続出来ない時は
Windows 10のインストール直後に自宅サブネット内の NASに接続できませんでした。これまで 4台の PCはワークブループを設定するとすぐに繋がっていたのですが、今回そうではありませんでした。
原因を調べた結果、コントロールパネル / プログラムと機能 / Windowsの機能の有効化または無効化 の下記項目が無効になっていました。
☑ SMB 1.0 / CIFS ファイル共有のサポート
チェックを入れると接続できるようになりました。過去4台のPCは全て Homeエディションです。Proはこれがデフォルトなのか、それとも今回の環境だけなのかは不明です。
以上で Windows 10 Pro 導入完了です。
既存 OSの移設
事前に作成しておいたバックアップイメージを Acronis True ImageのUSBメモリーを使って新SSD 2にレストア(復元)します。Windows 7と XPはこれだけで正常に動作します。
だだし、パーティションの構成が変ったのでパソコンを再起動すると Windowsの CHKDSKが次のようなメッセージとともに開始されます。
⋮
前略
Checking file system on C: ←全てのドライブレターの整合性を確認する
CHKDSK is verifying file(stage 1 of 3)
File verification completed
CHKDSK is verifying indexes(stage 2 of 3)
Index verification completed
CHKDSK is verifying security descriptors(stage 3 of 3)
Security verification completed
後略
⋮
ここで注意すべきは Windows 10 と 7 と XP 上から見たドライブレターが同じである事です。そうでないと 各OSを起動する度に CHKDSK が開始されることになります。(Win10 電源オプションも切る)
一方、Linux OSの場合レストアしただけでは起動しないのでブートローダーGRUBを各々のパーティションブートレコード(PBR)に再インストールする必要があります。
その方法は Super Grub2 DiskのUSBメモリーを使って OSを起動し、その OS上から GRUBをインストールします。
次のコマンドを /dev/sda3 と /dev/sda4 の OS上から実行します。
$ sudo grub-install --force /dev/sda[ ]
[ ]の部分は OSごと、即ちパーティションごとに置換えます。詳細は こちらのページ を参照ください。
雑感|10年前の地デジチューナー
10年前に発売された BUFFALO製 USB2.0 接続の地上デジタル放送チューナー DT-H10/U2 が使えました。
ドライバーのインストールやビューワである PCastTV for 地デジ Lite の動作も問題ありません。アマレココ との連携は試していませんが Windows 10対応のスーパーアマレココが公開されているので近いうちにやってみようかな。
http://www.amarectv.com/ アマレコTV公式ホームページ