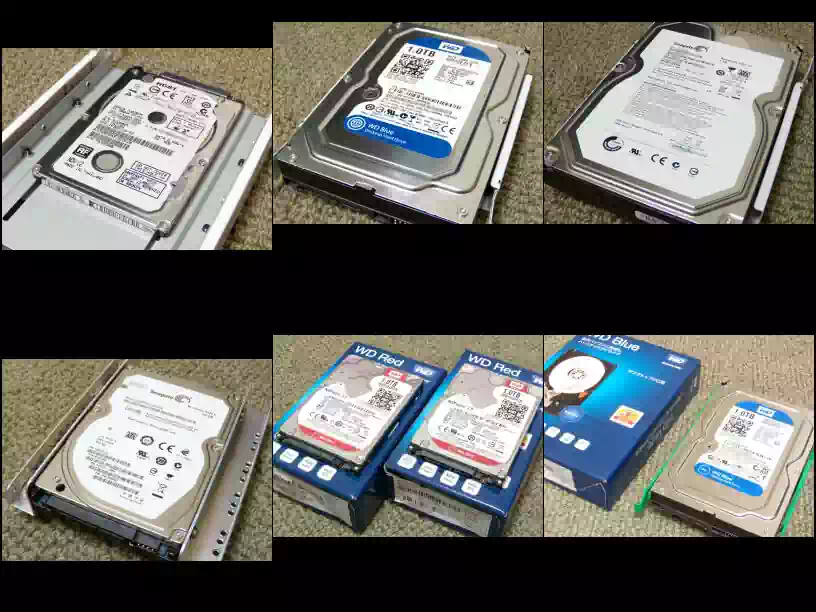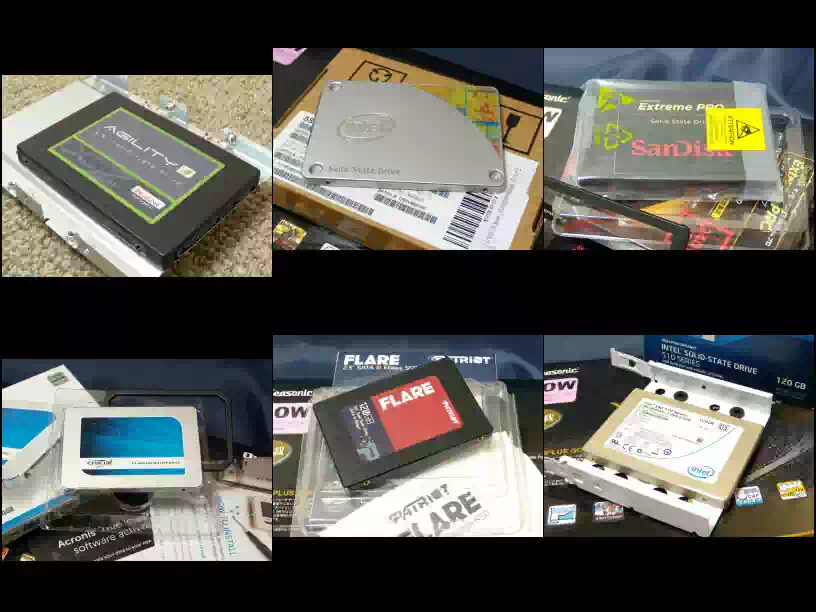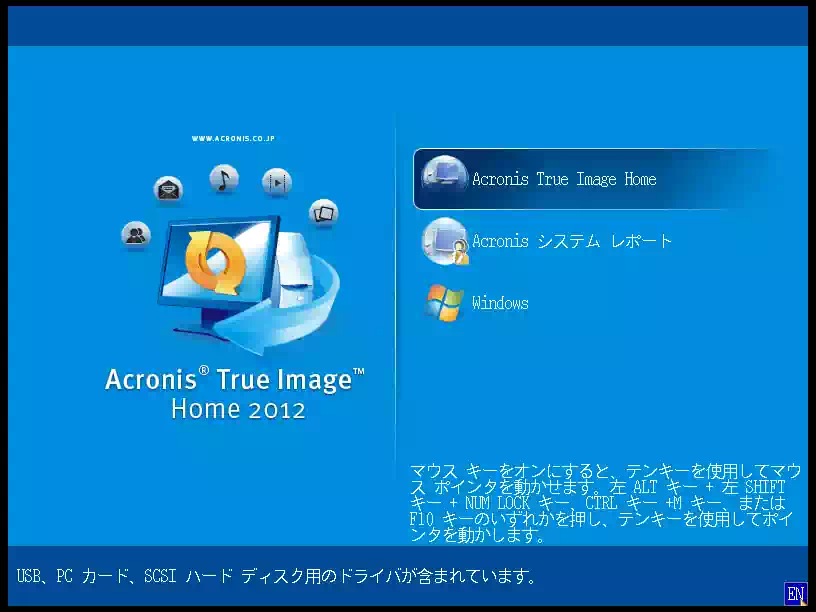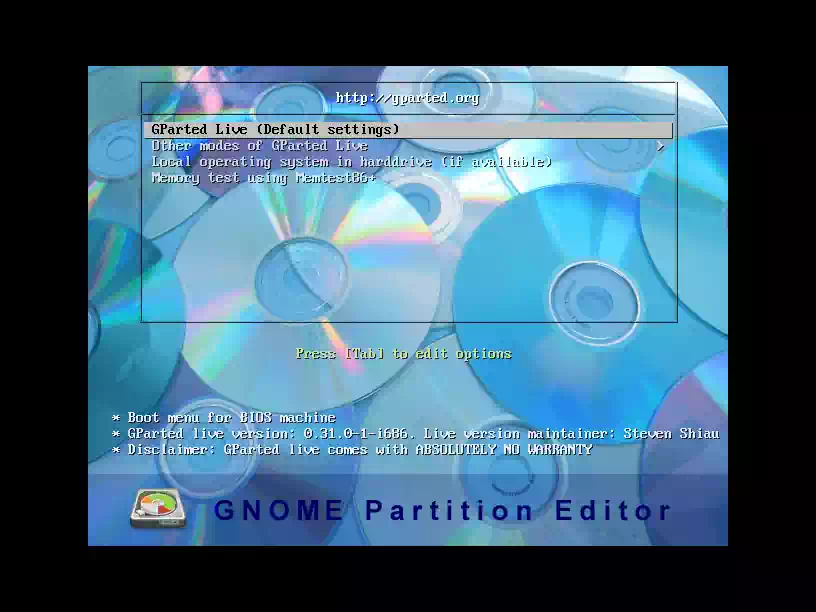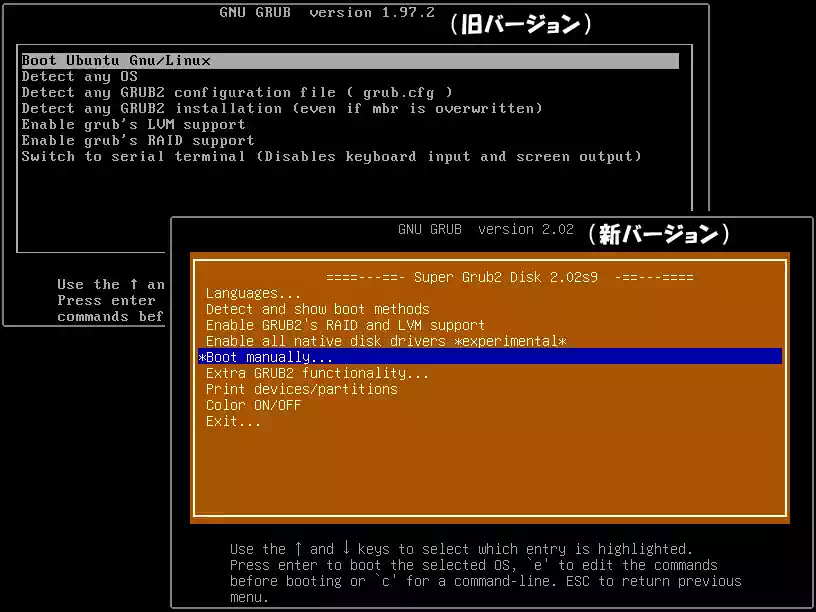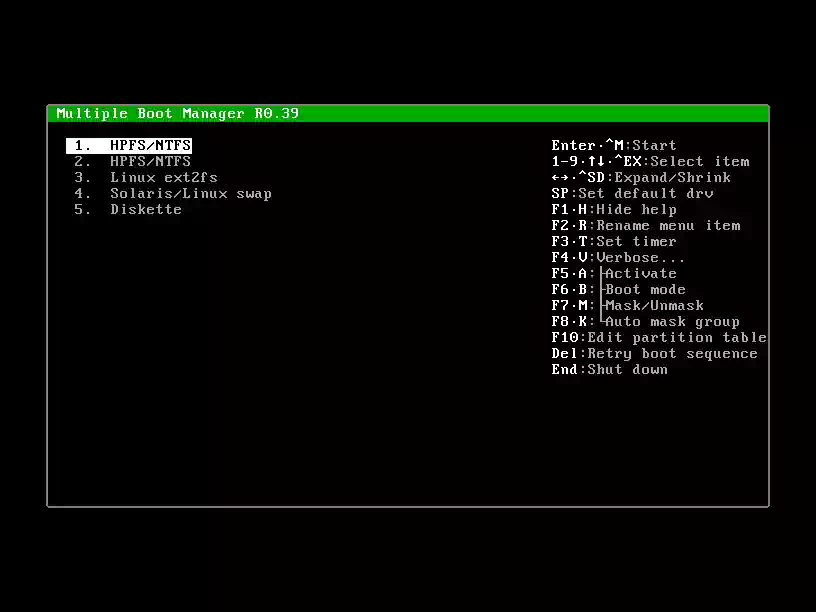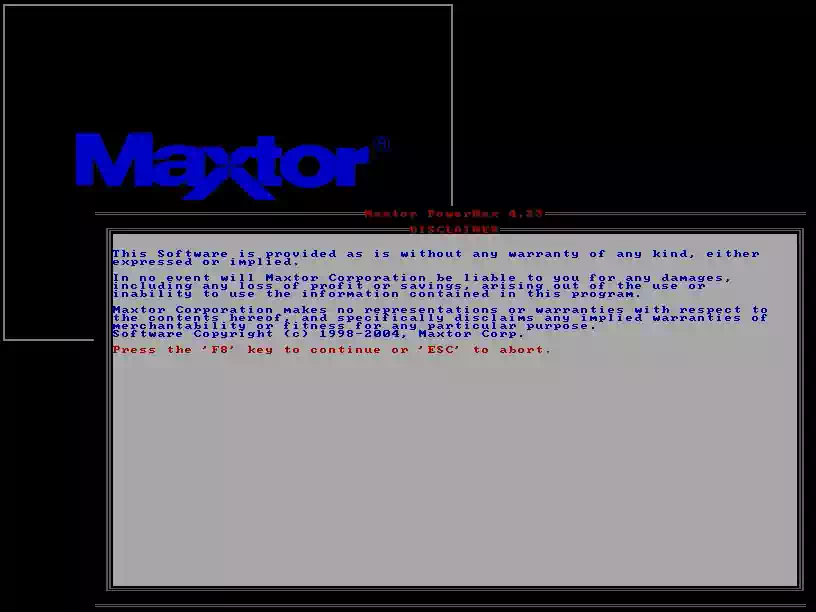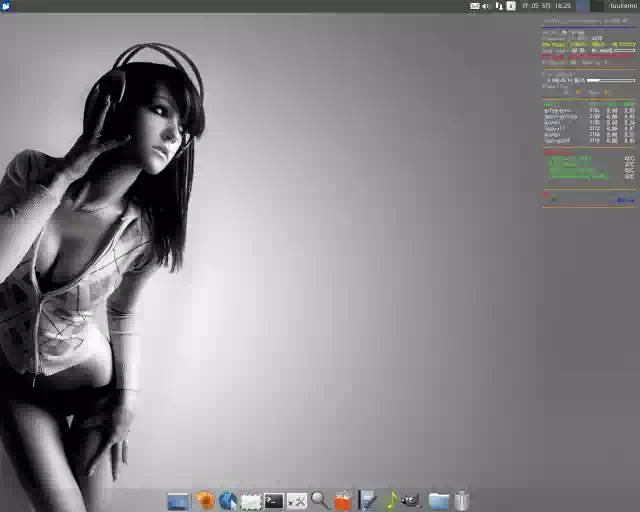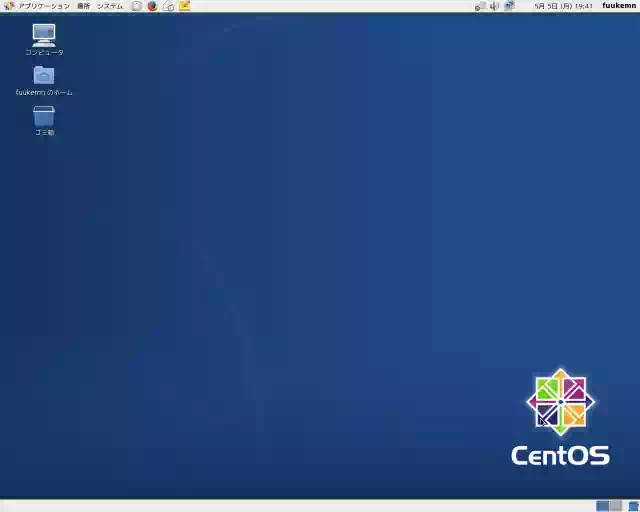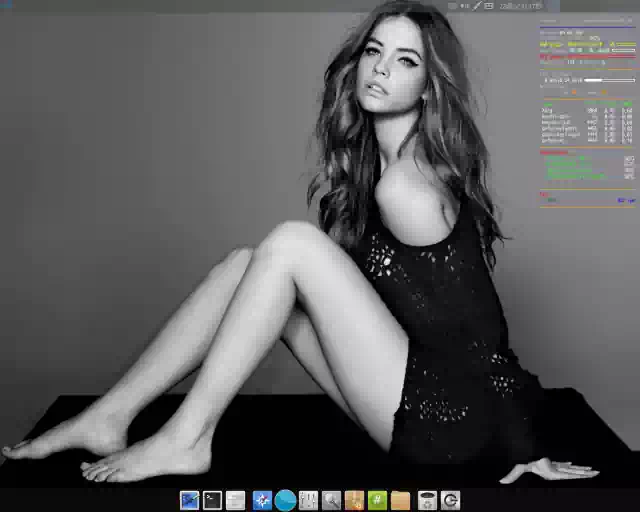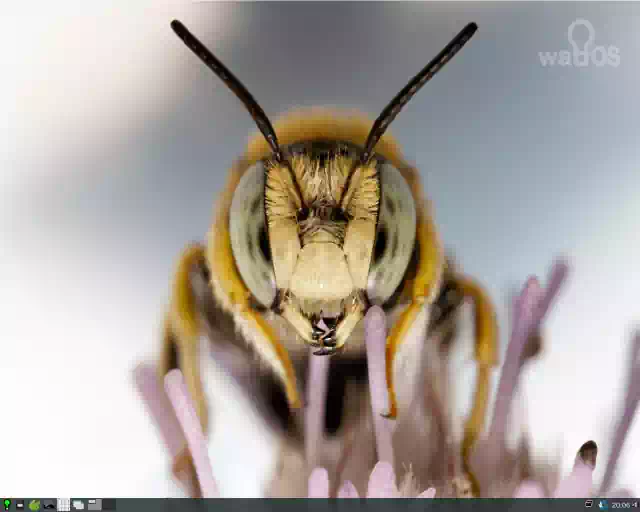自作PC雑感
自作を始めた最大の理由はメーカー製パソコンに付いてくる使い道のない、つまり購入者にとって必ずしも必要のないアプリケーションソフトににお金を支払う事に抵抗があったからです。
決してパソコンを安く手に入れようなどと卑しい考え方をした訳ではありません。実際に自作PCを始めてみればすぐに分かる事ですが、むしろ自作する方が費用的にも時間的にも高く付く場合がほとんどです。
にもかかわらず時間と費用をかけてしまうのはなぜでしょうか?
それは釣りやゴルフの道具を買い漁ったりカスタマイズするのと同じで「自作PCは趣味でやるもの」だからです。ここを履き違えてはいけません。
ところがいざ自作を始めようと思い立ってパーツを購入しようにも基本的な知識がないわけで、ネット検索で得る情報や知識も所詮付け焼刃で実際どれを選べばよいのか分からないのが現実です。
そこで最初は、BTOパソコン★を購入しました。このBTOパソコンをカスタマイズしているうちに自作パソコンにハマっていきました。
自作を始めて6年余りになりますが、なんとか 自宅サーバー機 を自作し Webサーバーやその他のサーバーを構築し HTML5+CSS3をコーディングしてこのホームページを自作し公開できるところまで来ました。
自宅に公開(Web)サーバーを構築・設置する中でネットワーク通信の仕組みやセキュリティについて多少なりとも勉強する事も出来ました。
公開サーバーでなくても自宅にファイルサーバー等を構築する事はネットワーク通信やセキュリティを避けて通れないので良い勉強になりお勧めです。
自宅に自作の公開サーバーを持つ事は自作PCを趣味とする者にとって、ある意味究極的な事でありステータスの1つだなと感じます。また思いもかけず自作のホームページが Google検索数十万件のトップページに表示された日にはもう感慨深いものがあります。
そこでこのページでは管理人の主観ではありますが、これまで経験して来た事で趣味の自作PCに必要と思われる知識やツールなどを挙げてみました。
自作PCに限った事ではありませんが趣味とは言え、ある程度の「スキルとリスク」がないと楽しくありませんものね。
(2014年5月公開 , 2018年8月-再構成加筆-)
★ BTOパソコン(Personal computer of Build To Order):直訳すると「受注生産のパソコン」PCショップ自社または自店舗のオリジナルパソコンで、購入者が各パーツを指定することも出来る
当ホームページの内容は Legacy BIOSでの話しです。UEFIでの検証は一切行っていません
自作パソコンは安くない
それなりの覚悟が必要です
自作パソコンを組立てるには
| パソコン組立てに必要なパーツ | |||
|---|---|---|---|
| PCケース | 電源ユニット | マザーボード | CPU |
| CPUクーラー | サーマルグリース | メモリーモジュール | グラフィックスボード |
| HDD | SSD | オプティカルドライブ | 冷却ファン |
| ファンコントローラ | SATAケーブル | モニター | キーボード、マウス |
とこれだけのパーツを所望の性能にあわせて取捨選択する必要があります。
そのためには、それぞれのパーツやその周辺のインターフェースに関する基礎知識などを習得しなければいけません。
とても時間がかかりますね。
さらにOSが必要です。OSといえば大多数の人が「Windows」一択でしょうからDSP版にせよその分の費用がかかります。
ならば無料で使用出来るLinux OS(ディストリビュージョン)を選択すれば良いでしょうが、これを使いこなすまでにはある程度の時間がかかります。
下手をすれば挫折し、結局Windowsを購入する事になり時間を無駄に費やしただけになるかもしれません。
また各パーツの知識の他に、ある程度の組立てのスキルが必要です。トラブルが発生したら全て自分で解決しなければなりません。
誰かのサポートがあるわけでもありません。
一旦トラブルが発生すればそのパソコンはトラブル解決まで使えないので、もう1台バックアップ用のパソコンが必要になります。
どうです?費用的にも、時間的にもメーカー製パソコンの方が安いでしょ。
ストレージデバイス
一般的なストレージデバイスの使い方としては 2通りあると思います。
1つ目は、1台のHDD(ハードディスクドライブ)やSSD(ソリッドステートドライブ)にシステム用、データ用、テンポラリ用、スワップ用などのパーティションを作成する使い方です。
2つ目は、SSDをシステム用、HDDをデータ用、テンポラリ用、スワップ用と分ける使い方があります。PCケースの環境が許せばこちらの方が合理的です。
ハードディスクの論理構造を知ると楽しさが倍増します
いずれにせよ HDDの論理構造と生立ちを理解しておくことが必須です。これが理解出来ていれば例えば、1台のパソコンで複数のOS(WindowsやLinux)を扱う、いわゆる「マルチブート★」の構築も簡単に出来ます。
SSDやビッグセクターの HDDに Windows XPをインストールまたはバックアップイメージをレストアする際のアライメント調整も簡単にできます。
USBメモリースティックや SDカード等のフラッシュデバイスにしてもその論理構造は HDDと同じです。
HDDの論理構造を理解せずともマルチブートは構築出来ます。しかし、その管理・運用・カスタマイズとなると必ず行き詰まる事になるでしょう。
また、HDDは精密機器なので物理構造も理解してその取扱い方に注意すべきです。特に自重の大きい3.5インチHDDは、硬い床やテーブルなどに直置きは厳禁です。
HDDを家電の様に扱ってはいけません。
HDDの使用温度域は20℃~40℃です。この温度域からはずれると極端に寿命が縮むとゆう報告があります。要するに熱膨張と油膜切れの影響なのでしょう。温度管理も重要です。
★ WindowsXP, Windows7, Ubuntu で マルチブート構築のページ
あると便利なツール&ソフトウェア
このセクションの画像は当方環境下 Ubuntu 16.04LTS上の VirtualBoxで各アプリを動作させたものをスクリーンキャプチャーしたものです(2018年8月)
Acronis True Image Home 2012~シェアウェア
パーティションを丸ごとバックアップするのに使います。Windows用ですが Linux OSのファイルシステムである ext3 や ext4もバックアップとレストアできます。
一旦 WindowsにインストールしてUSBメモリーやCD-Rでブータブルメディアを作成します。使うのはこのブータブルメディアです。
2018年8月現在でも問題なく使えており、バージョンアップの必要性を感じることもありません。ただ一点注意する事があります。
各バージョン間の互換性がありません。つまり 2012バージョンで作成したバックアップイメージは 2012以外のバージョンでレストア(復元)する事はできないと云うことです。
GParted(Gnome Partition Editor)~フリーウェア
パーティションを作成、編集するツールです。メモリーテスト「Memtest86+」も同梱されています。2016年1月現在 MBR(Master Boot Record)・GPT(GUID Partition Table)いずれもサポートしています。
配布サイトから ISOイメージファイルをダウンロードしてUSBメモリーやCD-Rに焼いて使います。
ライブメディアの作り方|GPartedのライブメディアを作成
PowerX Partition Manager 11 Pro~シェアウェア
パーティションを作成するツールです。一旦WindowsにインストールしてUSBメモリーやCD-Rでブータブルメディアを作成します。使うのはこのブータブルメディアです。
2018年8月現在このアプリは使っていません。上述の GPartedの機能が充実しているのとアップデートが定期的に行われているためです。
Super Grub2 Disk~フリーウェア
WindowsやLinuxなどのOSを起動するツールです。ブートローダーを破損してOSを起動できない時、データの取出しやブートローダーの修復に使います。
配布サイトからイメージファイルをダウンロードしてフロッピーディスク、USBメモリー、CD-Rに焼いて使います。
使用例はこちら |Linux OSの移設とパーティションのリサイズ
MBM(Multipule Boot Manager)~フリーウェア
マルチブートに使うチェーンローダーです。ストレージデバイス(HDD・SSD)は合計4台まで認識します。マザーボードのファームウェアは Legacy BIOSのみサポートされておりUEFIでは使えません。またUSBデバイスにインストールできません。
一般的な使い方は配布サイトからISOイメージファイルをダウンロードしてフロッピーディスクやCD-Rに焼き、HDDやSSDのマスターブートレコードにインストールします。
使用例はこちら|マルチブート環境の構築 2-2
Maxtor PowerMax~フリーウェア
HDDを「ゼロフィル」(全てのセクターまたは一部のセクターを 0 で埋める)するツールです。配布サイトから exeファイルや ISOイメージファイルをダウンロードしてフロッピーディスクやCD-Rに書込んで(コピーではない)使います。
次のサイトからダウンロードできます|PowerMax(パワーマックス)4.23 ダウンロード BTOパソコン.j
他にも同様のツールは各HDDメーカーから配布されていますが、いずれもそのメーカーのHDDにしか使えません。しかし、この Maxtor PowerMax は他社製HDDにもかなりの確率で使えることがあります。
また、BIOSでは認識するがOS(Windows、Linux、MacOSなど)上では認識できないファイルシステムのHDD、例えばハードディスクレコーダーやブルーレイレコーダーのHDDをゼロフィルする事で通常のHDDとして使うことが可能になります。
その他に HDDを廃棄または売却する場合などに使います。
ケミカルグッズ
下記は管理人が日常的に使っているケミカルグッズ 5つです。
① ウエットクリーニングティシュ
ホコリやサーマルグリースなどの拭き取りに使用します。
但しモニター画面を拭いてはいけません。モニター専用のものを使いましょう。
その他使用上の注意としては、一旦開封したら短期間に使いきってしまわないとティシュケースの機密性は無いに等しいので中の成分が蒸発して使えなくなります。
なので長期間使用しない時は台所用ラップで包んで保管しておきます。
② クレCRCエレクトロニッククリーナー
速乾性で非常に重宝します。
CPUのヒートスプレッダとCPUクーラー取付け面のサーマルグリース除去後の拭き上げや、冷却ファンの軸受け部のグリースアップ後の拭き上げなど、油性のヨゴレの拭きとりに使用します。
プラスチック部品にも使えます。
以外だったのがパソコンケースに貼ってある「Windows」や「intel」のロゴシールを剥がしたあとに残る、頑固な接着剤が簡単に落とせることです。
シール剥がし用の溶剤より楽に落ちます。
③ 無水エタノール
所謂アルコールの事でパーツ類に付着したホコリや油性のヨゴレ落としに使用します。ただの「エターノール」だと水で希釈されているので必ず無水を使いましょう。ドラッグストアで売っています。
マット塗装(つや消し塗装)のベタベタを除去する
PCケースのフロントパネルなどに施されている、つや消しブラック塗装は経年劣化でベタベタになり指で触ると指紋が付いたり、空気中のほこりが付いて汚くなります。
そんな時、無水エタノールを染み込ませた不織布などで磨いてやるとベタベタは綺麗に除去できます。下の画像は 5年前に購入した 自作NAS 用ケースのフロントパネルを磨いた写真です。
購入した当初の質感に戻るわけではありませんが、不快なベタベタは完全に除去できました。
④ トリフロウ made in the U.S.A
工作機械などの軸受け部に使用するPTFE添加グリース(テフロングリース)です。
冷却ファンの軸受け部に使用します。耐薬品性に優れているので手に着くと落とすのが大変です。
プラスチックを侵食するので取扱い注意です。ネット通販で買いました。
⑤ ミクロベアリング with リチウムグリース
これも冷却ファンの軸受け部に使用するPTFE添加グリースです。
こちらはプラスチックを侵食しません。モデルガン用に販売されています。ネット通販で買いました。
PCケース内のお掃除~エアダスター
掃除機を使ってはいけません
1年もするとPCケース内はホコリまみれになるのが普通です。そのまま放置しても壊れはしないが調子は悪くなるので掃除したくなります。
電気掃除機を使ってしまいがちですが掃除機は静電気発生装置であり、もしもマザーボードに放電したら一発で壊れます。
なので掃除機を使ってはいけません。
たまったホコリはエアで吹き飛ばすのが定石です。そこで登場するのがスプレー缶のエアダスターです。
ところが、このエアダスターをミドルタワー以上のPCケースで使うとなると厳しいものがあります。
どうしてもスプレーしている時間が長くなり、缶が冷え、ガス圧が下がってエアが出なくなります。そして手は冷たくなるし手首は痛くなるしで使えたものではありません。
また、ガス漏れ警報機の近くで使用すると警報機が作動します。自宅マンションの室内で使っていたらガス漏れ警報機が作動してしまい、ご近所に迷惑をかけてしまったことがありました。
こんな事もあるのでブロワもしくはオイルレスのエアコンプレッサーが欲しい所です。
そもそも、PCケース内のエアフローが負圧であるがために、PCケースのスキ間というスキ間からホコリを吸い込むのです。
つまり、これを正圧側にコントロールしてやればホコリの侵入を最小限にできるのです。クリーンルームのような考え方です。
自作PCであればそう難しくはありません。
買ってはみたものの...~1
ATX電源検証ボード K02B(Ainex)
ATX電源ユニットを単体で電源として使うためにこの検証ボードを買いました。ファン用3PINコネクタとLEDコネクタ付で20PIN・24PIN共用です。
通常ATX電源ユニットはマザーボードに接続しなければ起動(電源ON)しませんが、コネクタPINをショートさせれば電源単体で起動します。
ネット上にはこの様なボードの作り方を公開されている方もいらっしゃいますが、とても自作する自信はないし、価格も900円くらいだったので買いました。
買ってはみたものの、いままでに使ったのはファン軸受け部にグリースアップした後の慣らし運転くらいでその他はあまり使う機会がありません。
ちなみに写真のエンジ色の電源ユニットは9年前に買ったBTOパソコンのものです。定格出力は400Wで6年ほど使っていました。特に不具合もなく、いまは予備電源にしています。
買ってはみたものの...~2
電源チェッカー TOP-P2000D(TOPPOWER)
ATX、SFX、EPS電源ユニットの各コネクターの出力電圧の正常・異常をチェックすることができます。
接続コネクターは下記の7種類です。
- 電源用20/24PIN
- +12V用4/8PIN
- ペリフェラル4PIN
- FDD用4PIN
- PCI Express用6PIN
- S-ATA用SATA規格
- ファン用3PIN/2PIN
PCパーツのチェック用とトラブル原因の切り分け用に使えると思い買いました。価格は1,900円くらいです。
LED点灯で正常、消灯で異常と判断します。
例えば電源ユニットの場合コネクタを接続してTOP-P2000Dの電源スイッチを押した時、全てのLEDが点灯すれば正常(写真のように)、PGランプ(左から2番目)が点灯しなければ異常となりその電源ユニットは使用不可となります。
買ってはみたものの、そうそうトラブルなど起こるはずもなく今だ出番なし。
買ってはみたものの...~3
マノスターゲージ W081FN(山本電機製作所)
大気圧とPCケース内の圧力差を計測する微差圧計です。PCケース内のエアフローを正圧側にコントロールするときに使います。
買ってはみたものの、セッティングが面倒くさかった。実はこれがなくても簡単に差圧はわかります。
ティシュペーパーの切れ端をPCケースの本体とサイドパネルの合わせ目のスキマにあててピタッと吸い付けば負圧、そうでなければ正圧と判断できるのです。
ではなぜ買ったかというと、新品にもかかわらず相場の約1/10とあまりの価格の安さに思わず衝動買いしてしまったのです。
自作PCの性能に合わせて軽快に動作するシステムを選択できます。
Windows OSと比べるのはナンセンスです。どちらが優れているわけではありません。使う側の用途やスキルしだいで如何様にも変わります。
例えばゲーミング用ではWindows OS以外選択の余地はないですし、自宅サーバー用の OSにはよほど予算のある自作PCでなければ Linux OSを選択することになるでしょう。
3.5インチフロッピーディスク
まだ使っています
いまどきフロッピーディスク?そうですね。マザーボードからフロッピーディスクのサポートが消えて10年位でしょうか。
各メーカーの製造も2011年頃までに終了し後は在庫のみの販売となりました。一般的には既に終わった過去のメディアであり使用する事など皆無でしょう。

しかし管理人にとっては自作PCのセットアップやメーカー製PCをカスタマイズする時に重宝する- と言うよりなくてはならないものなのです。
例えば
- Legacy BIOSの設定をバックアップする
- マルチブート構築に不可欠なチェーンローダーを MBR(マスターブートレコード)にインストールする
- HDDをローレベルフォーマット(全てのセクターを0で埋める)する
- 破損したGRUB(Linuxブートローダー)を修復する
- CPUのプロセッサーマイクロコードをアップデートする
- 破損した MBRを修復する
- 中古のメーカー製PCのファームウェア(Legacy BIOS)をバージョンアップする
などです。
もちろん他のメディアでも代替えすることは出来ます。しかし過去に USBメモリーやCD-Rでシステムが認識してくれないことが何度かありました。
フロッピーディスクでは、システムが認識しない事などこれまで一度もありませんでした。
またフロッピーディスクを使用するためには FDD(Floppy Disk Drive)が必要です。もちろん USB接続の外付け FDDでこれは今でも販売されています。


ということはまだ多くの3.5インチフロッピーディスクユーザーがいるのですね。
やってはいけないこと
後悔しないための心得
自作PCを趣味とする場合においてやってはいけない事はただ1つ、それは「他人のパソコンに手を貸してはいけない」ことです。
例えば、知人や親類縁者などから「パソコンの調子が悪いからちょっと見てくれないか」とか「パーツは揃えるから組立ててくれないか」とか頼まれることがあるかと思います。
自作PCも1~2台作るとそれなりに知識も身に付いてくるのでつい手を貸したくなります。その気持ちはよくわかります。
しかし、決して手を貸してはいけません。なぜならば手を貸した瞬間からそのパソコンのサポートをずっと続けさせられることになるからです。特に親類縁者などはこちらの都合などお構いなしになる場合が多いです。
あなたにそんなつもりはなくても、彼らはそうは思っていません。パソコンにトラブルでも起きようものなら相当面倒なことになるでしょう。親切心がアダとなる典型的なパターンですね。
もしもパソコン組立てを依頼されそうな状況になった場合は、優しく丁寧にパソコン業者を紹介してあげましょう。
「人間は無償で与えられるものに対して感謝の気持ちは湧きません。当然のことと解釈します」と、どこかの心理学者が言っておりました。
なので安易に他人のパソコンに手を貸すのはやめましょう。「口は出しても手は出すな」です。
自作ホームページの写真撮影
コンデジでも綺麗に撮れます
ホームページに掲載する写真撮影でやってしまいがちなのが フラッシュ(エレクトロニックフラッシュ)を使用してしまう事ではないでしょうか。
管理人はカメラに関してまったくの素人なので、ホームページコンテンツ作成当初はフラッシュを使っていました。
撮影場所が概ね屋内であるため、屋外より暗いと言う先入観から何の疑問もありませんでした。
しかし、出来あがった写真を見ると頭の中でイメージした映像と、だいぶ掛け離れたものになっていました。
何度撮り直しても結果は同じで、結局「フラッシュ」を使わない事に気が付くまで結構な時間が掛かりました。
当サイト全般に使用している写真は、下記コンデジ(コンパクトデジタルカメラ)で撮影しています。
| カメラ | Nicon COOLPIX P60 |
|---|---|
| 撮影モード | M(マニュアル) |
| フラッシュモード | 発光禁止 |
| フォーカスモード | 通常AF(オートフォーカス)、マクロAF |
| セルフタイマー | 2秒 |
| 手ぶれ補正 | OFF |
| 三脚 | Velbon ULTRA MAXi M |
撮影モードを「オート」にすると全体的にピントがあまい感じになるため、マニュアルの方がより良い写真が撮れると思います。
マニュアルの設定値(絞り、シャッター速度等)は、カメラや撮影場所によって違いこれといった数字は言えないので、もう経験を積むしかないですね。
セルフタイマーと三脚については、無くても良いかもしれませんが使用した方がより良い写真が撮れると思います。
カメラには手ぶれ補正機能があるのですが「手ぶれ補正 ON」で撮影した写真と「手ぶれ補正 OFF + セルフタイマー + 三脚」で撮影した写真を比較すると前者の方が、全体的にピントがあまい感じになります。
サンプル写真
下記の画像は比較のため
| fig1:マニュアルモード+フラッシュあり | ブログやレビュー等で時々見かけます |
|---|---|
| fig2:マニュアルモード+フラッシュなし | 当サイトで採用しています |
| fig3:オートモード+フラッシュなし | 全体的にピントがあまくなる |
で撮影したメインPCの写真です。
参考までに
この撮影方法に慣れてくると下の様な写真も撮影出来るようになります。
下の画像は、メインPCサイドのウィンドウパネルの写真です。この写真は夜間ではなく昼間に室内で撮影したものです。
当初は夜間に撮影していたのですがどうやってもウィンドウパネルにカメラや三脚などパソコン周辺の物が写り込んでしまって使えませんでした。
原因は部屋の蛍光灯で、しかし蛍光灯を消してしまうと真っ暗で撮影出来ないし、考えあぐねた末思いついたのが「昼間の撮影」でした。
つまり、人工の灯りを使わず自然光を利用して、ウィンドウパネルへの写り込みを回避した訳です。
この写真は、昼間でないと撮影出来ないのです。