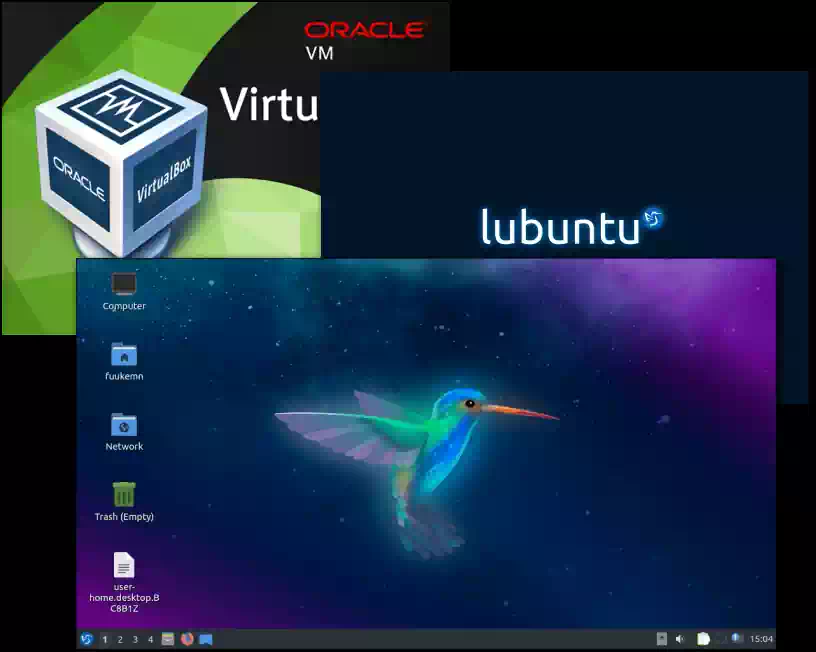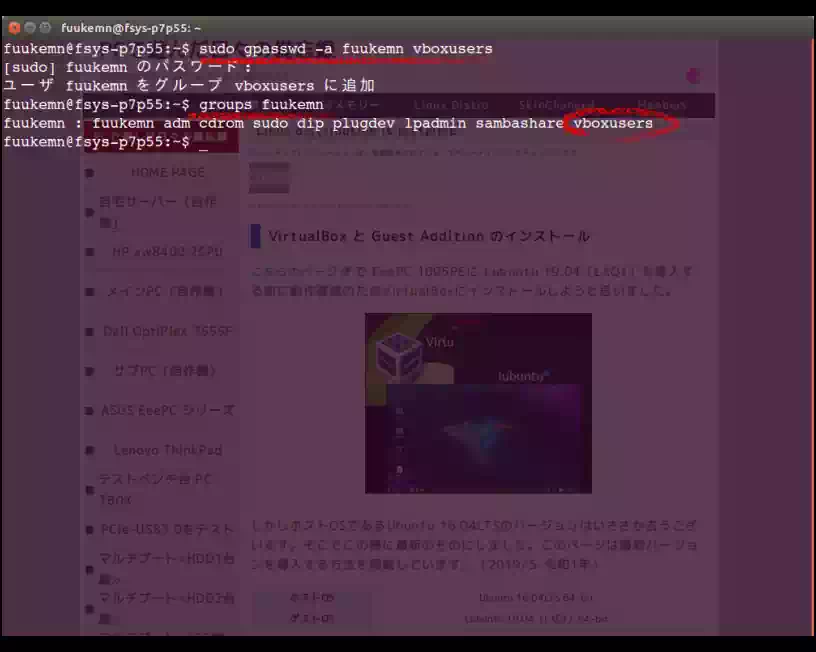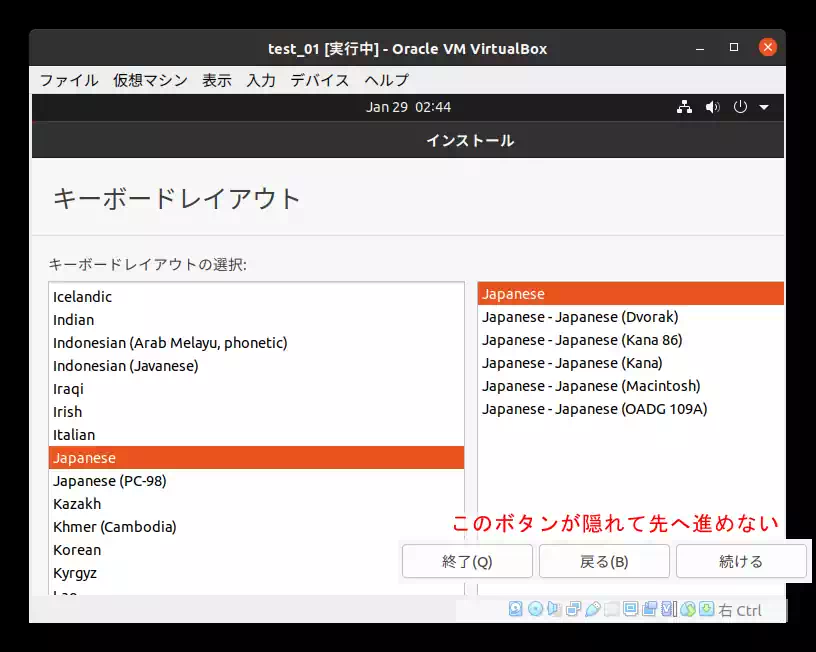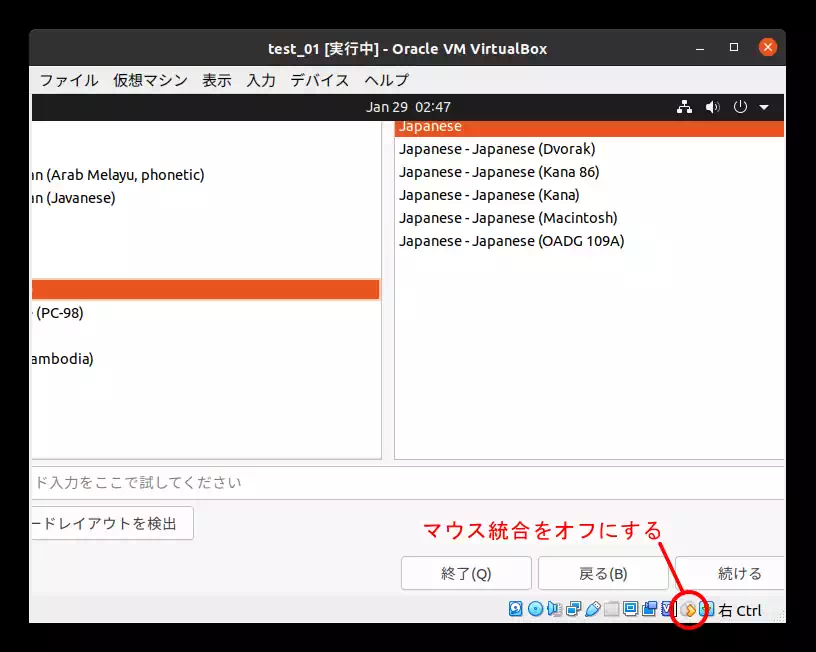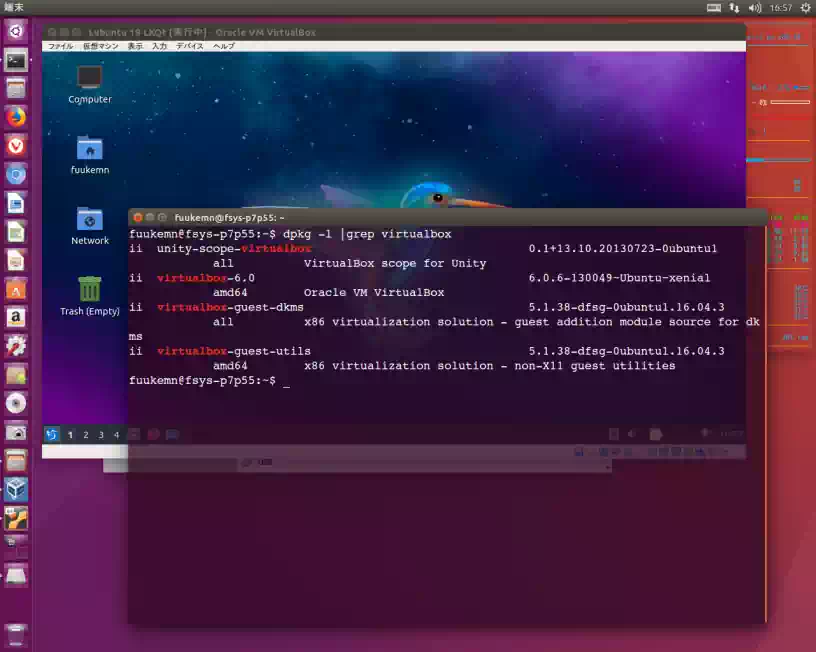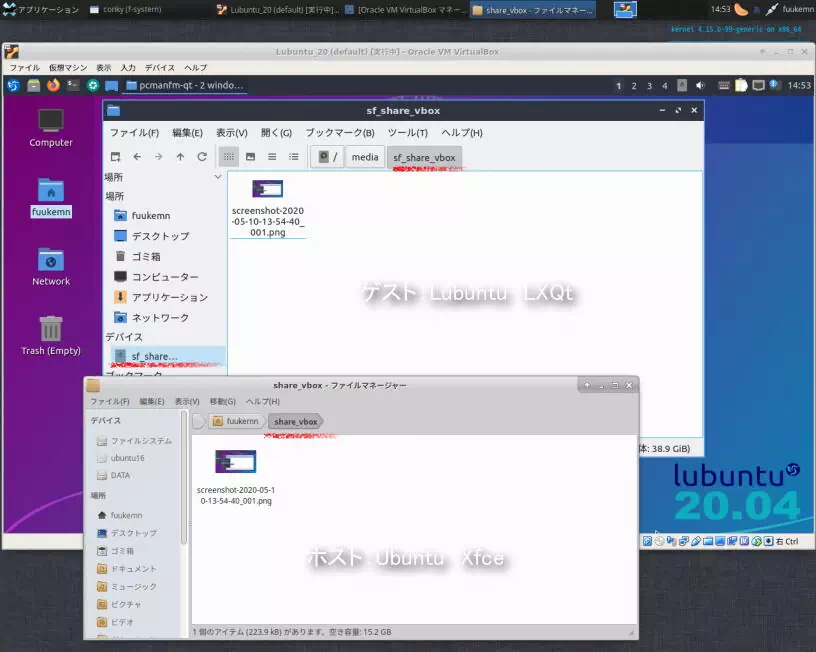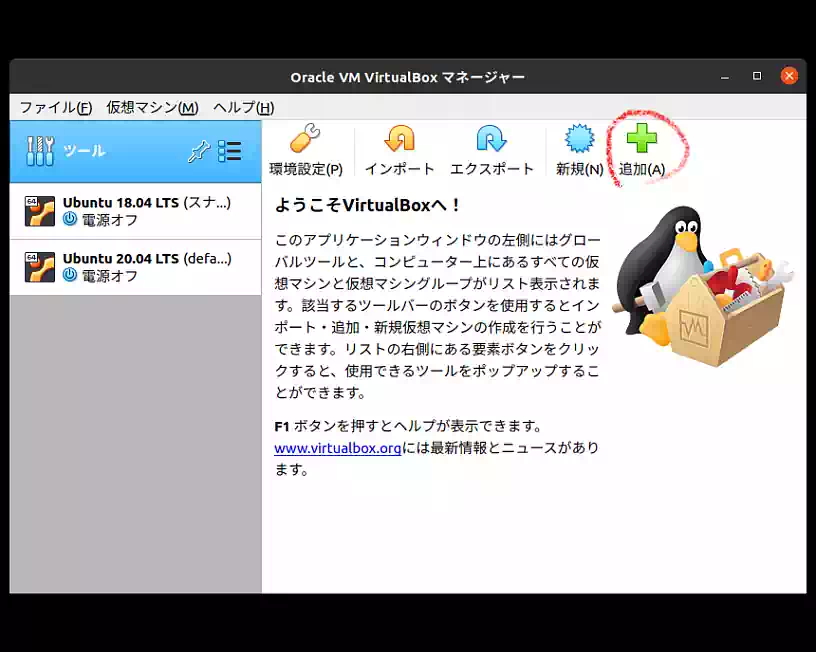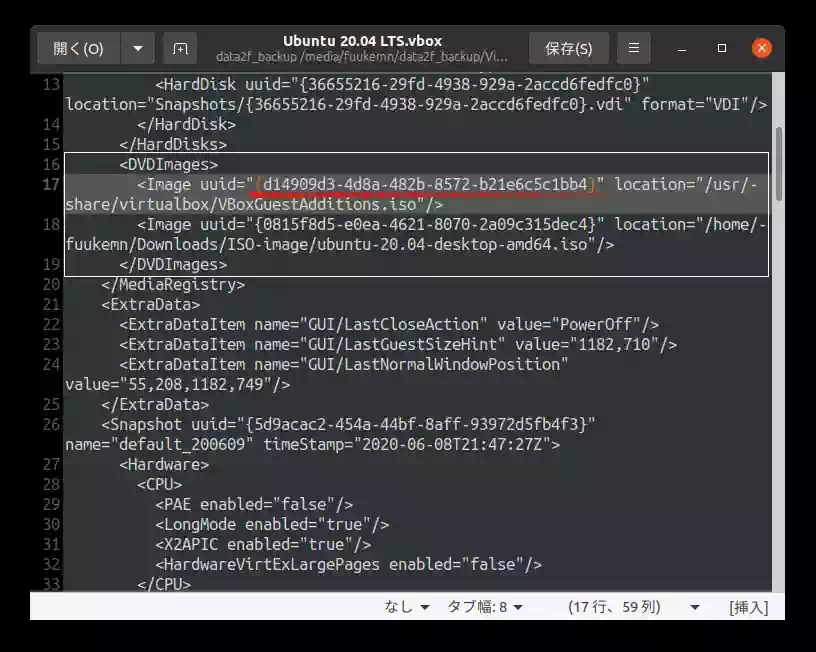VirtualBox と Guest Additions のインストール
こちらのページ で EeePC 1005PEに Lubuntu 19.04(LXQt)を導入する前に動作確認のためVirtualBoxにインストールしようと思いました。
しかしホストOSであるUbuntu 16.04LTSのバージョンはいささか古うございます。そこでこの機に最新のものにしました。このページは最新バージョンを導入する方法を掲載しています。(2019/5-令和1年)
| ホストOS | Ubuntu 16.04LTS 64-bit |
|---|---|
| ゲストOS | Lubuntu 19.04(LXQt)64-bit |
ホストOSは サブPC(自作機) に導入しています。
2021年5月現在 Ubuntu 16.04LTS は End Of Life のため Ubuntu 20.04LTS になっています。このページの 16.04LTS を 20.04LTS に置き換えても問題ありません。
アプリケーションパッケージの入手
パッケージの配布元
ダウンロードするパッケージ
- virtualbox-6.0_6.0.6-130049~Ubuntu~xenial_amd64.deb
- Oracle_VM_VirtualBox_Extension_ Pack-6.0.6-130049.vbox-extpack
Ubuntu 16.04LTS(xenial)向けの同じバージョンをダウンロードする。
VirtualBox の導入
Ubuntu 16.04LTSの VirtualBoxのバージョンは 5.1.38です。2018年4月にサポート終了しているので、まずはこれを削除します。
端末から
GNOME Terminal :
$ sudo apt --purge autoremove virtualbox-5.1
次にダウンロードした debパッケージをインストールします。
端末から
$ cd /home/ユーザー名/ダウンロード $ sudo dpkg -i virtualbox-6.0_6.0.6-130049~Ubuntu~xenial_amd64.deb $ sudo apt install virtualbox-guest-dkms
を実行したらパソコン再起動します。
下の行の virtualbox-guest-dkms は dkms用ゲスト追加モジュールソースです。
アンインストールしたい時は
$ sudo apt --purge autoremove virtualbox-6.0
を実行します。
最後にログインユーザーを Virtualboxグループに登録します。
$ sudo gpasswd -a ユーザー名 vboxusers
登録の確認は次のコマンドを実行。
$ groups ユーザー名 ユーザー名:ユーザー名 adm cdrom (中略) vboxusers
確認したらパソコンを再起動します。これで USBメモリーが使用可能になります。
以上で Virtualbox導入の完了です。
ゲストOSのインストール
仮想HDDを作成し適当なメモリーを割り当て、ゲストOSの ISOイメージファイルまたは DVDインストールメディアをマウントしてインストールします。
詳細はネット上を検索すれば星の数ほど情報が出てくるのでそちらを参照してください。
インストーラーのウィンドウが切れる時は
インストーラーのウィンドウが途中で切れてしまい 続ける ボタンが下の画像のように隠れてしまい、先に進められなくなる場合があります。例えば、モニターが小さいノートPCなど。
その時は、
- マウス統合をオフにする
- インストーラーのウィンドウ内をクリックする
- マウスポインターをキャプチャーする
するとキーボードの windows キーを押しながらマウスの左ボタンを押すと(ドラッグする)インストーラーのウィンドウが移動できるようになるので、下の画像のようにボタンが現れるまでずらします。
なお、ボタンを上の画像の位置にしておくとインストールが終了するまで動かす必要がなくなります。
Guest Additions のインストール
VirtualBox上でゲストOSの Lubuntu 19.04(LXQt)を起動してログインします。
ログインしたら、次のコマンドでビルドツールパッケージ(gcc, make, perl)がインストールされていることを確認します。
QTerminal :ゲストOS $ dpkg - l | grep gcc $ dpkg - l | grep make $ dpkg - l | grep perl
上のコマンドを実行した結果に何も表示されていなければインストールします。
$ sudo apt install gcc make perl
または
$ sudo apt install build-essential
これらが入っていないと Guest Additions はインストール出来ません。
VirtualBoxマネージャートップメニューの /デバイス/ のプルダウンメニューから Guest Additions CDイメージを挿入 をクリックすると VBox_GAs_6.0.6 がマウントされます。
すると VBox_GAs_6.0.6 を開くかどうかのダイアログが表示されますが、開いて中のスクリプトをクリックしてもインストールされません。
したがってコマンド入力によりインストールする必要があります。ゲストOSの端末を開いて
QTerminal :ゲストOS $ cd /media/ユーザー名/VBox_GAs_6.0.6/ $ sudo ./VBoxLinuxAdditions.run $ sudo reboot
を実行すれば ゲストエディションがインストールされます。
最後にホストOSの端末から dpkg -l コマンドを実行して、次のパッケージがインストールされていることを確認します。
GNOME Terminal :ホストOS $ dpkg -l |grep virtualbox ii unity-scope-virtualbox ii virtualbox-6.0 ii virtualbox-guest-dkms ii virtualbox-guest-utils
下の画像はコマンド実行結果のスクリーンショットです。
これで拡張機能が追加され VirtualBoxはフルスペックになりました。
共有フォルダの設定
vboxマネージャーでホームディレクトリに共有フォルダを作成し、ゲストOSのログインユーザーをvboxsfグループに登録します。
ゲストOS上で下記コマンドを実行します。
QTerminal :ゲストOS $ sudo gpasswd --add ユーザー名 vboxsf
下の画像はコマンド実行後のスクリーンショットです。
(このセクションは 2020年5月に追記しました)
仮想HDD 追加時のエラー対応
ホストOSである Ubuntu をインストールしているサブPCの アップグレード に伴い、マザーボードから SSD、HDDなどのデバイスの構成まで大きく変更しました。
この時、仮想HDD vdiファイルの容量を大きく取れるように VirtualBox VMsディレクトリ をホストOSとは別の HDDに設定し、以前の 仮想HDD配下のフォルダーとファイルをこの HDDにコピーして ViertualBoxマネージャーから 追加 ボタンを押してリストに追加しました。
しかし、次のようなエラーで起動できませんでした。
仮想マシン"/media/fuukemn/data2f_backup/VirtualBox VMs/Ubuntu 20.04 LTS/Ubuntu 20.04 LTS.vbox"
を開けませんでした。
Cannot register the DVD image '/usr/share/virtualbox/VBoxGuestAdditions.iso'
{ec25eb9d-16c3-424e-b890-79840f77323d}
because a CD/DVD image '/usr/share/virtualbox/VBoxGuestAdditions.iso' with UUID
{d14909d3-4d8a-482b-8572-b21e6c5c1bb4} already exists.
終了コード : NS_ERROR_INVALID_ARG (0x80070057)
コンポーネント: VirtualBoxWrap
インターフェース: IVirtualBox {d0a0163f-e254-4e5b-a1f2-011cf991c38d}
要約すると「.vboxファイル に登録されている UUIDが、既に存在しているものと違います」と言っています。なので既に存在している UUIDを .vboxファイル に記述してやればよいわけですね。
テキストエディタ Geditで .vboxファイル を開いて 16行目 <DVD Images>タグ内の UUIDを次のように存在しているものと置き換えます。ゲストOSは Ubuntu 20.04LTS です。
Gedit : Ubuntu 20.04LTS.vbox ︙ (前略) <DVDImages> <Image uuid="{d14909d3-4d8a-482b-8572-b21e6c5c1bb4}" location="/usr/share/ n virtualbox/VBoxGuestAdditions.iso"/> <Image uuid="{0815f8d5- …(略) </DVDImage> (後略) ︙
これで起動できるようになりました。