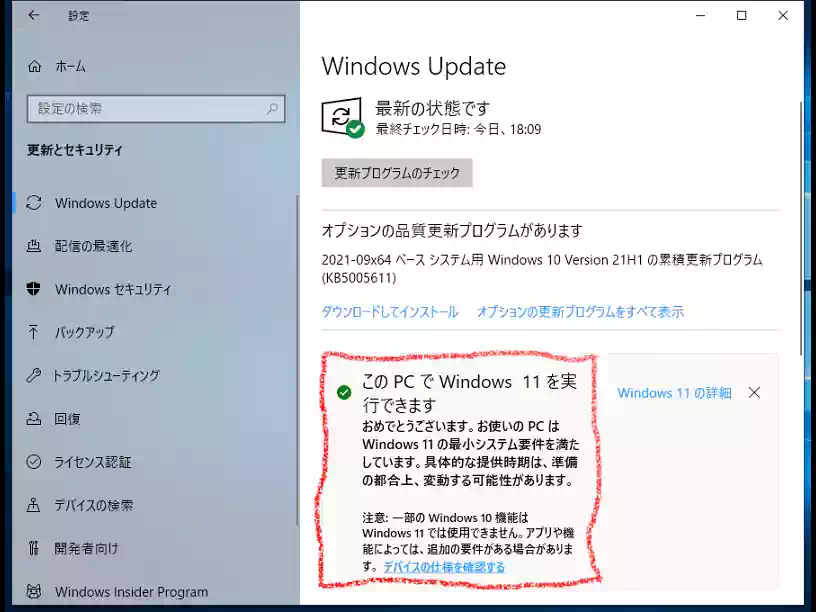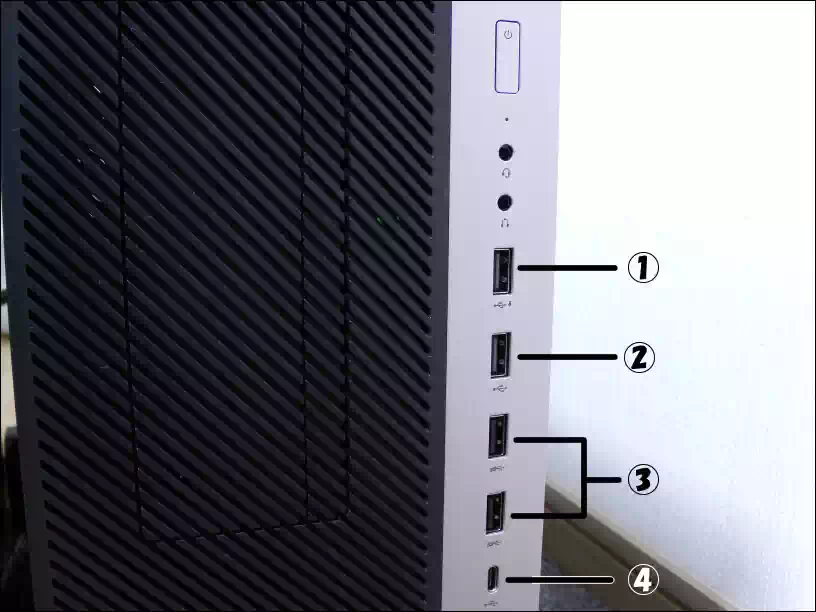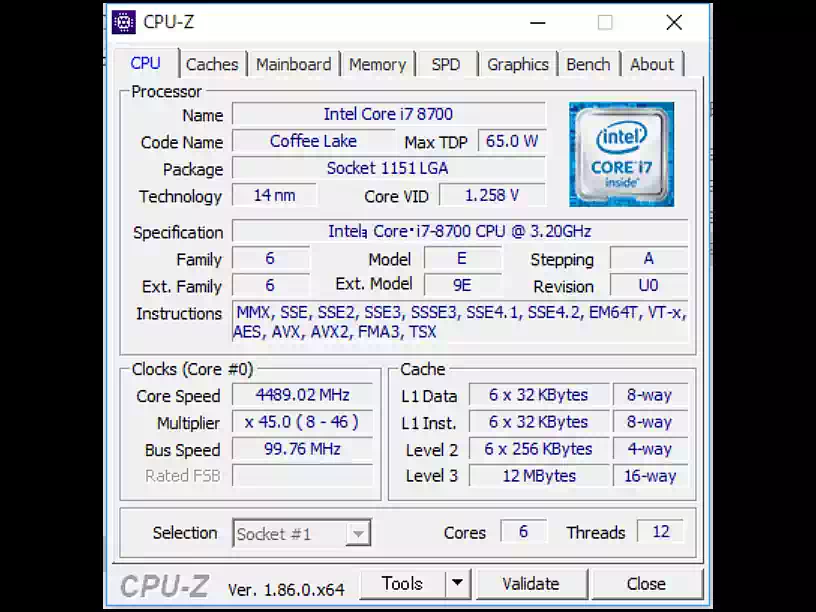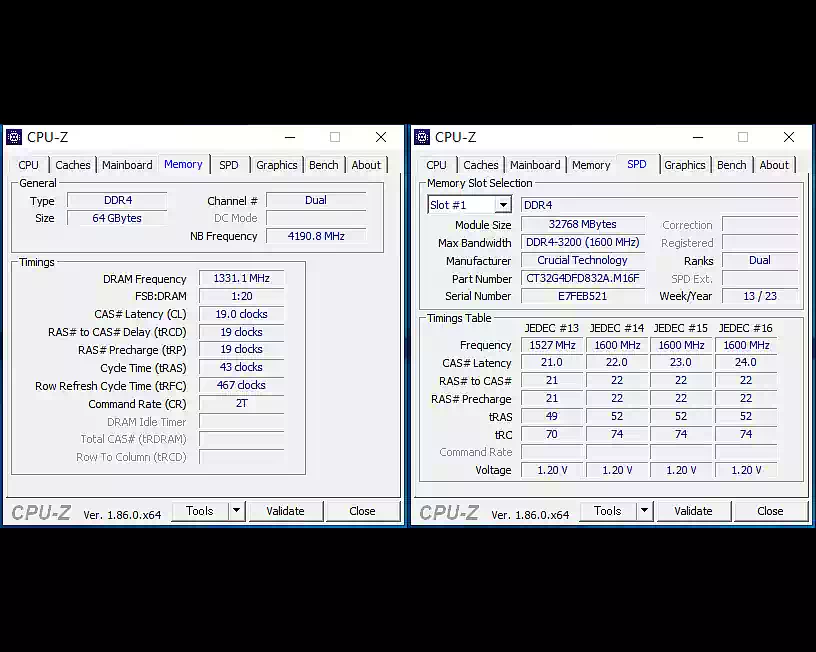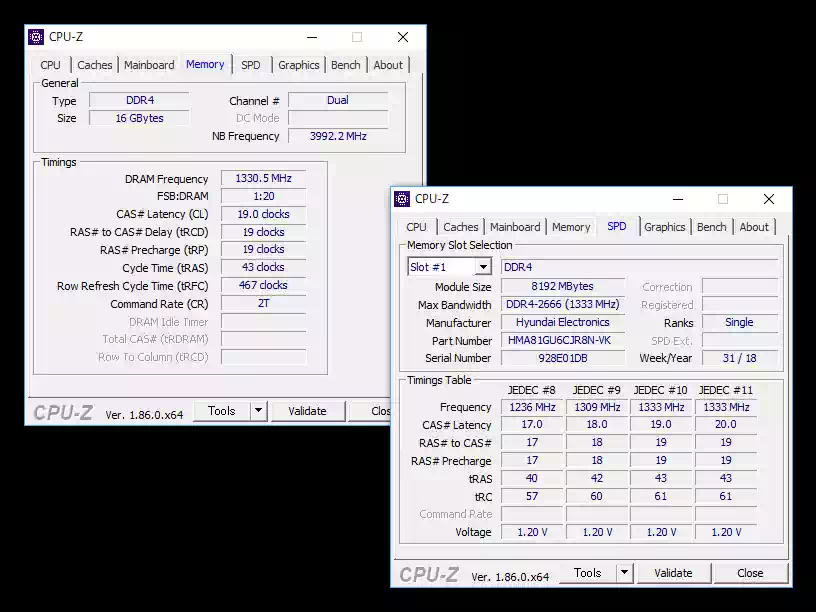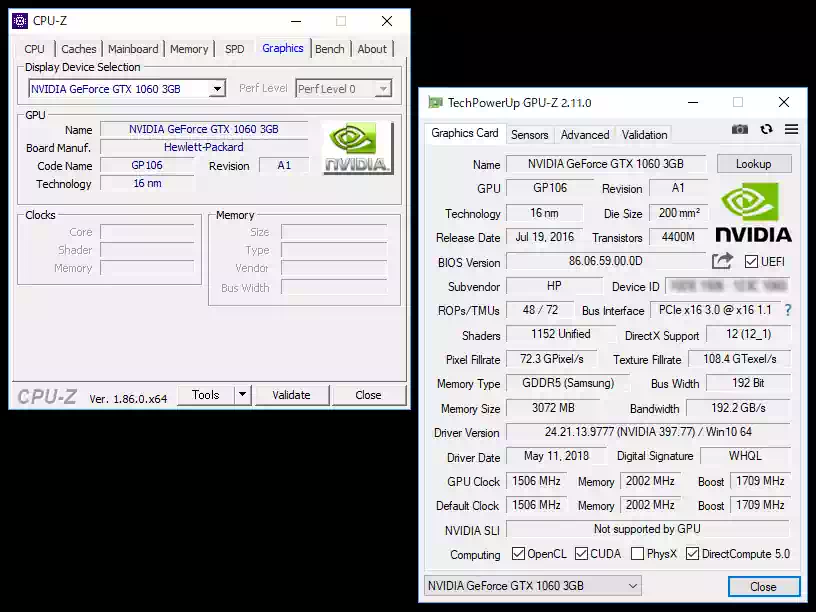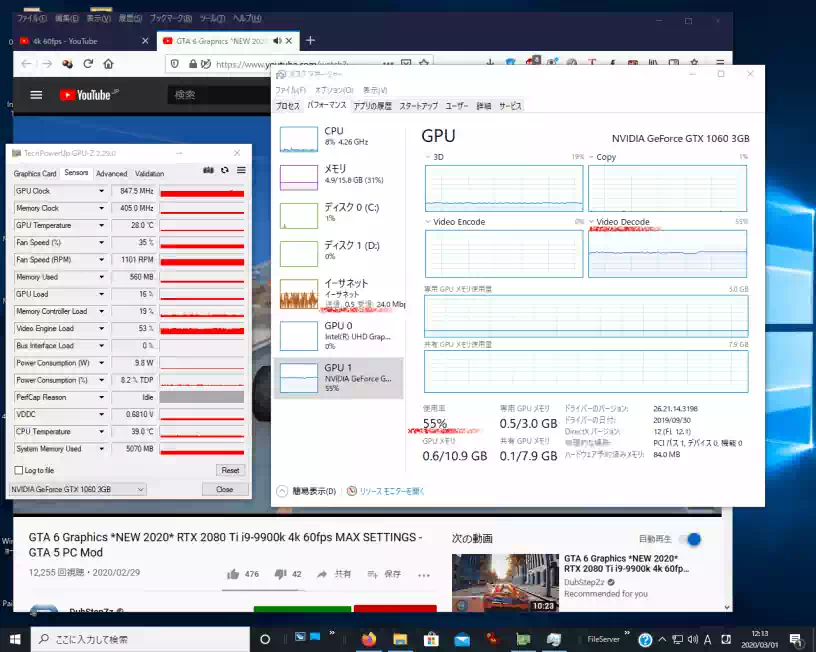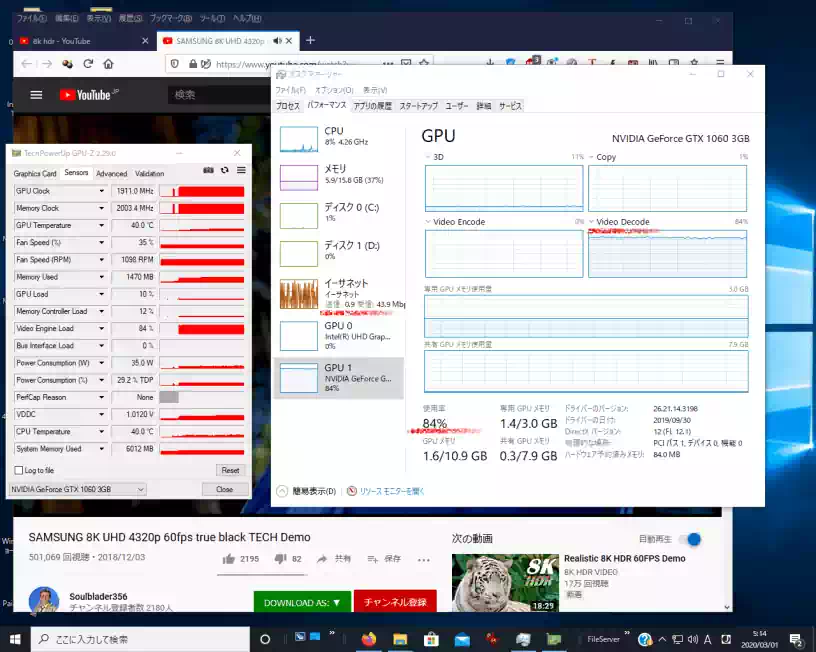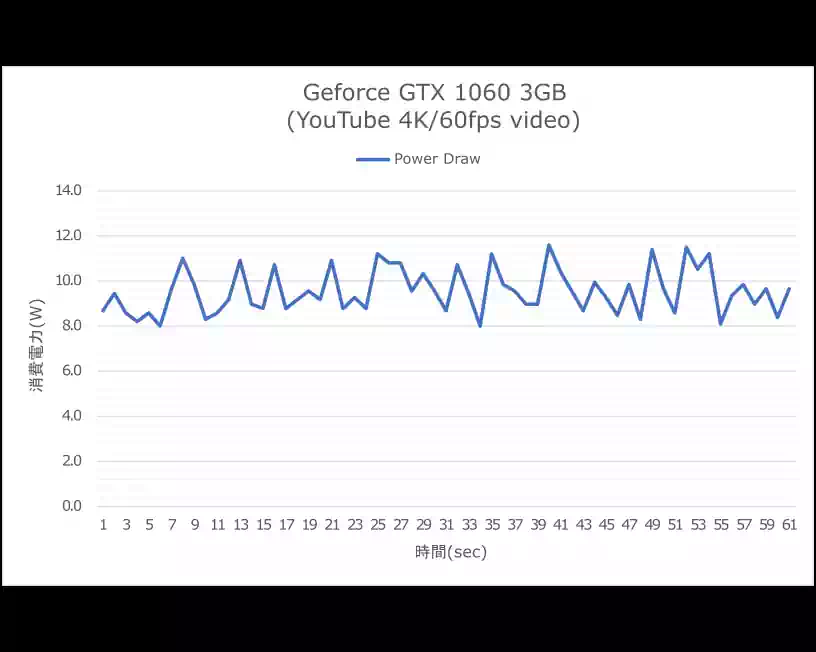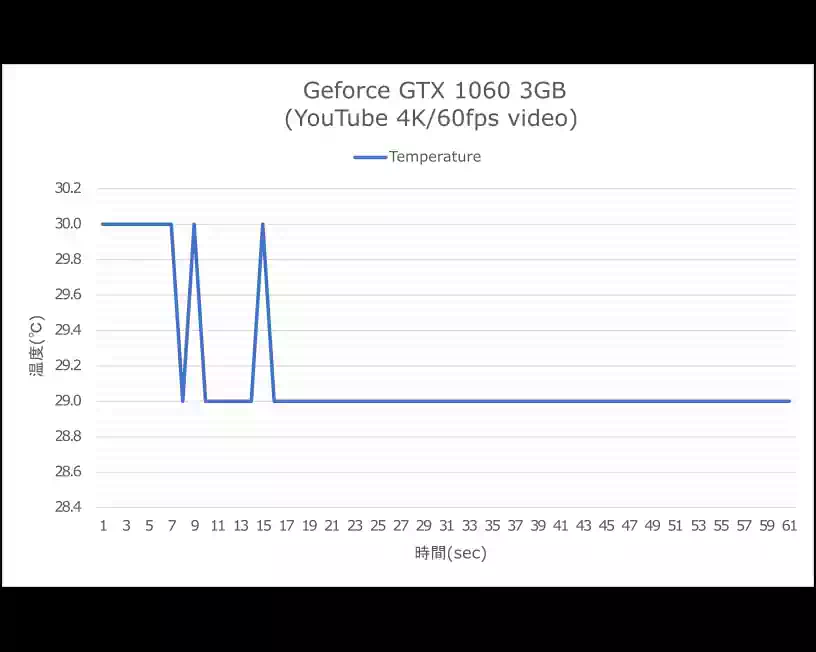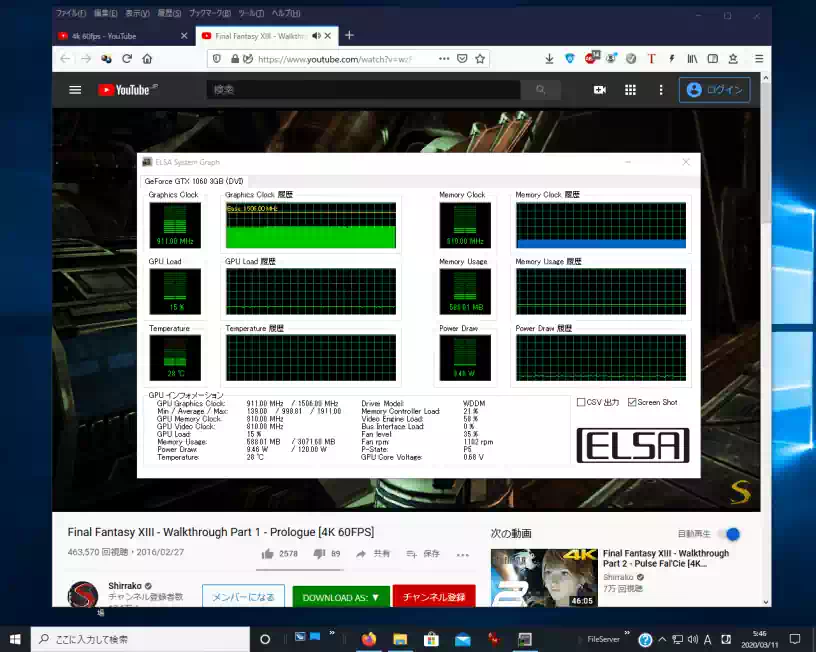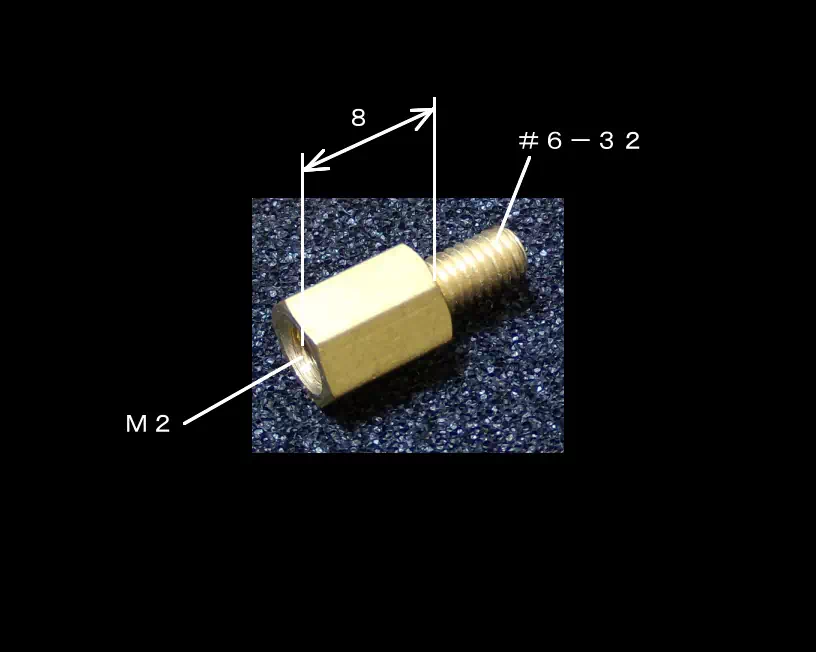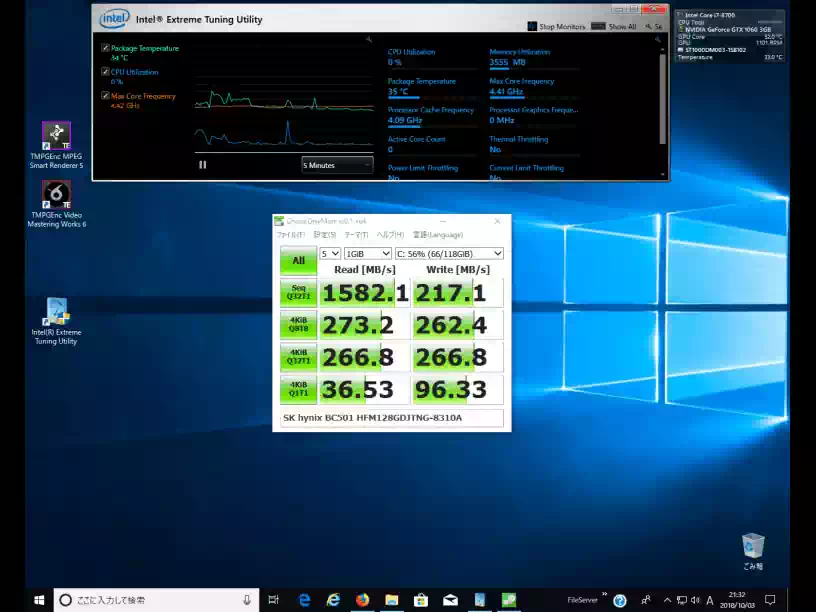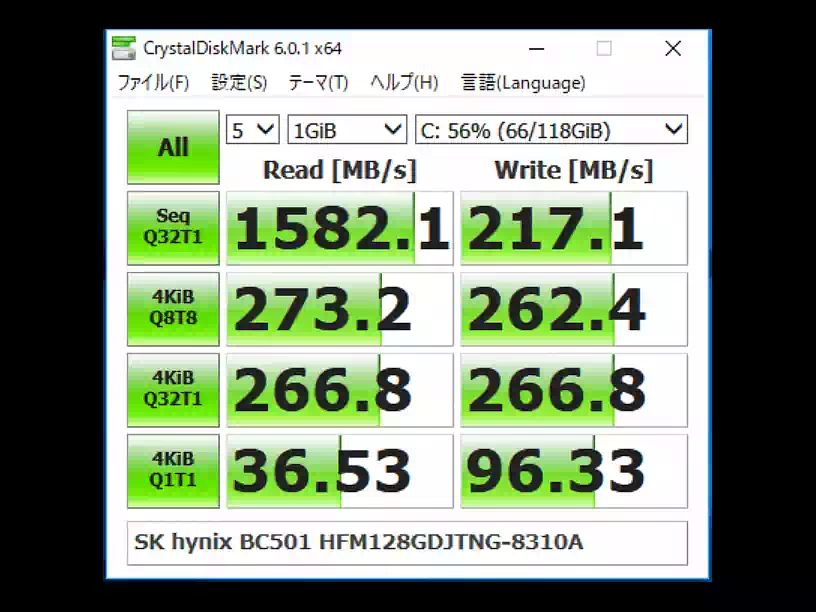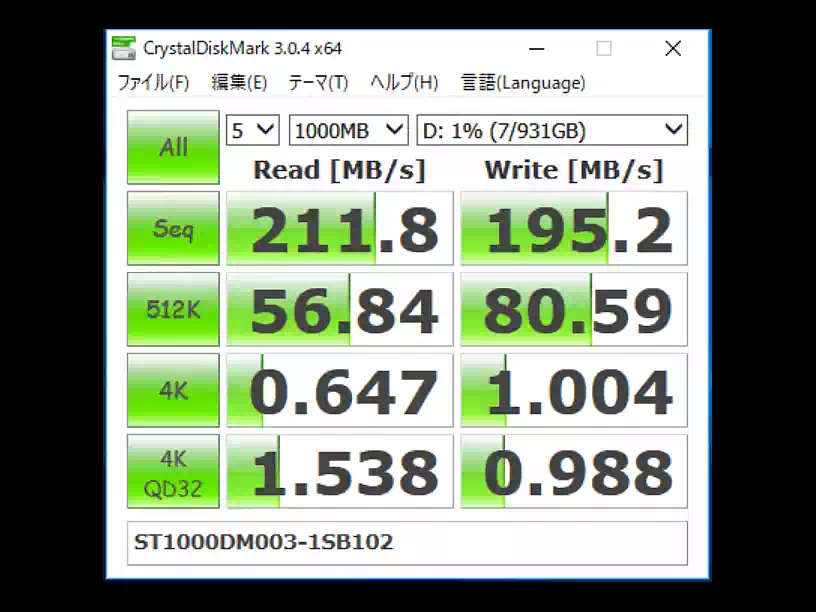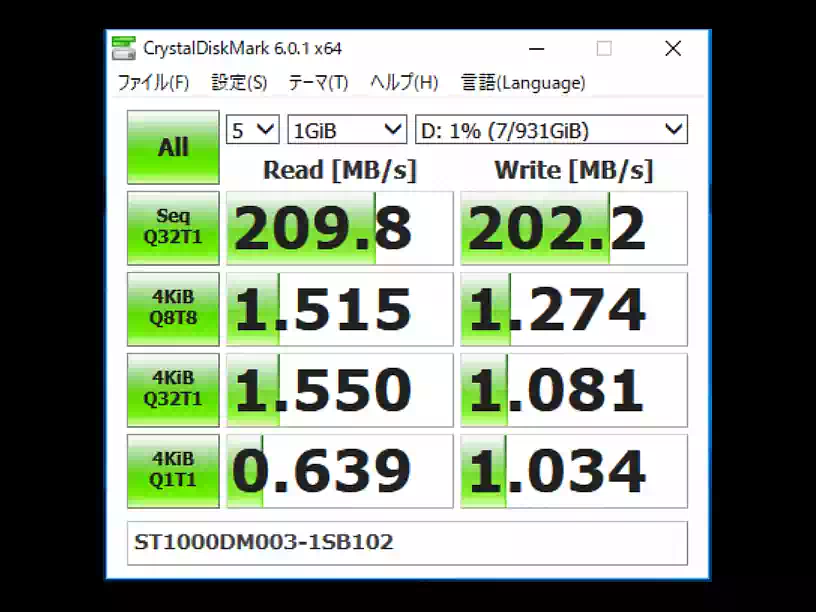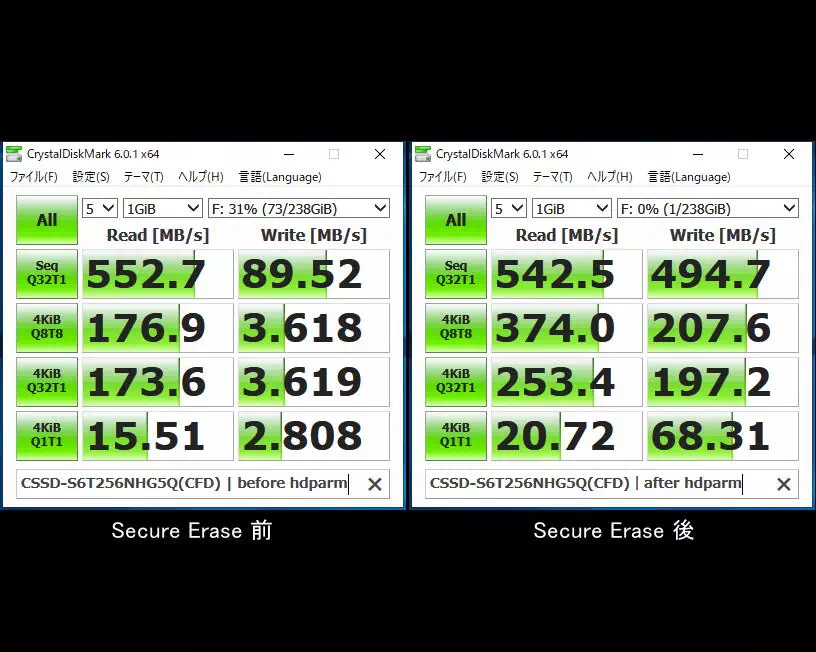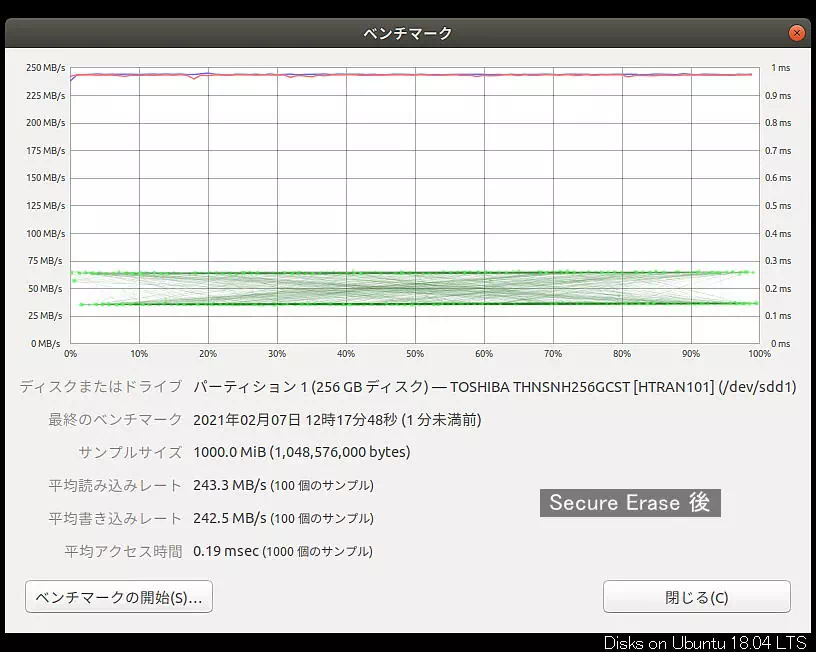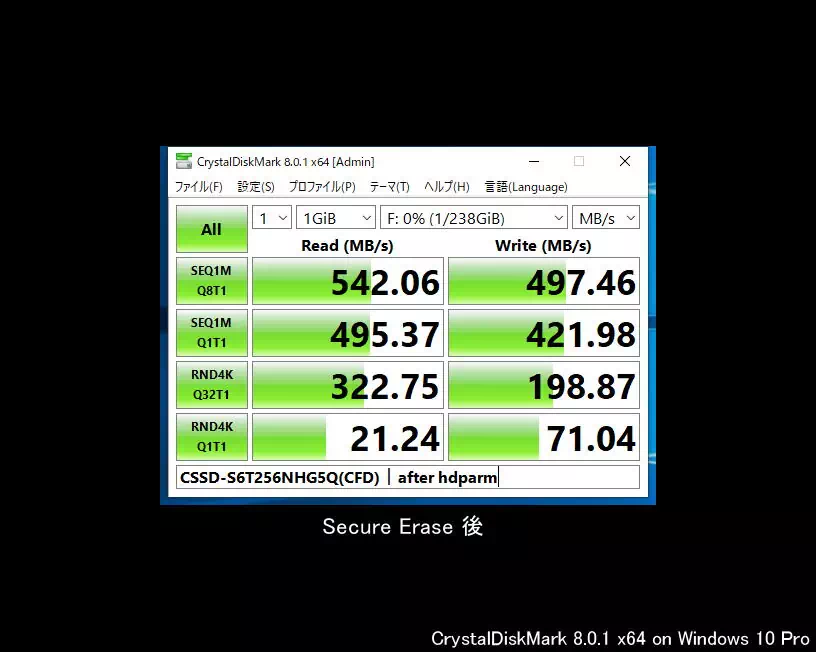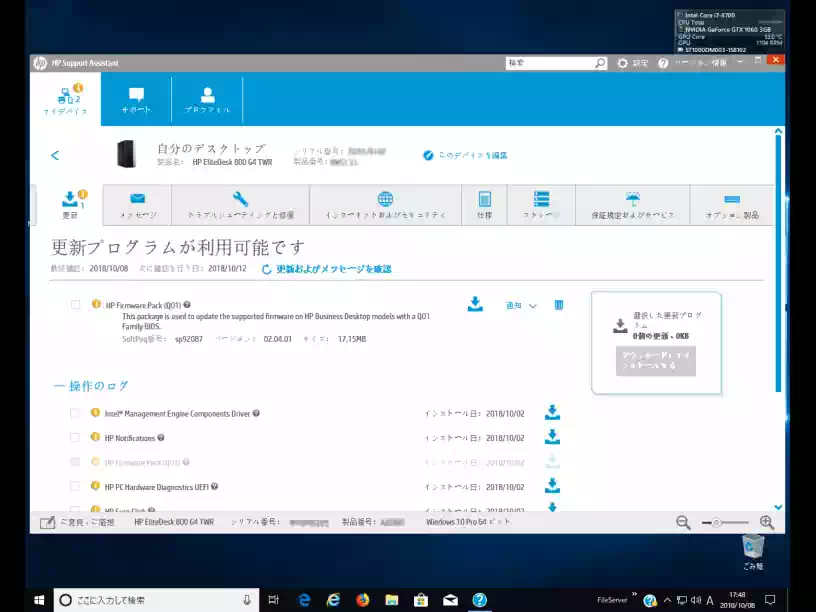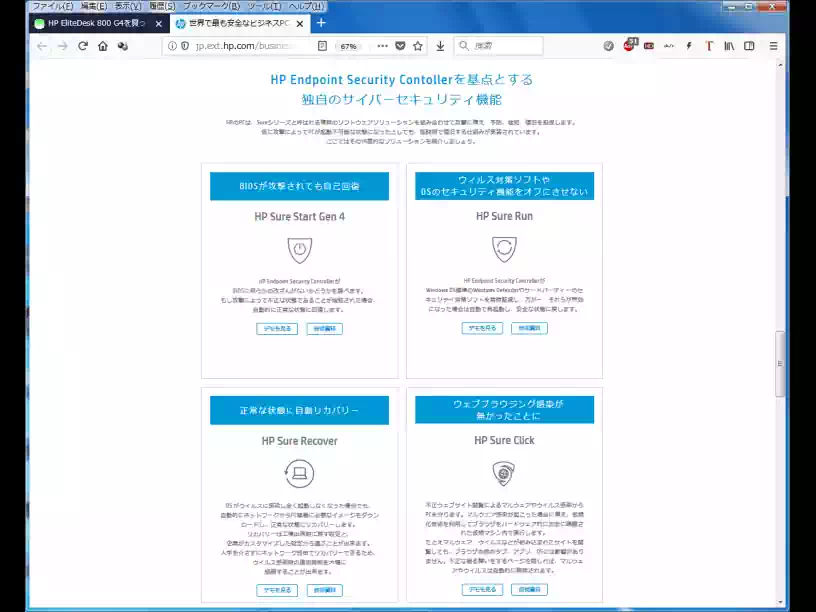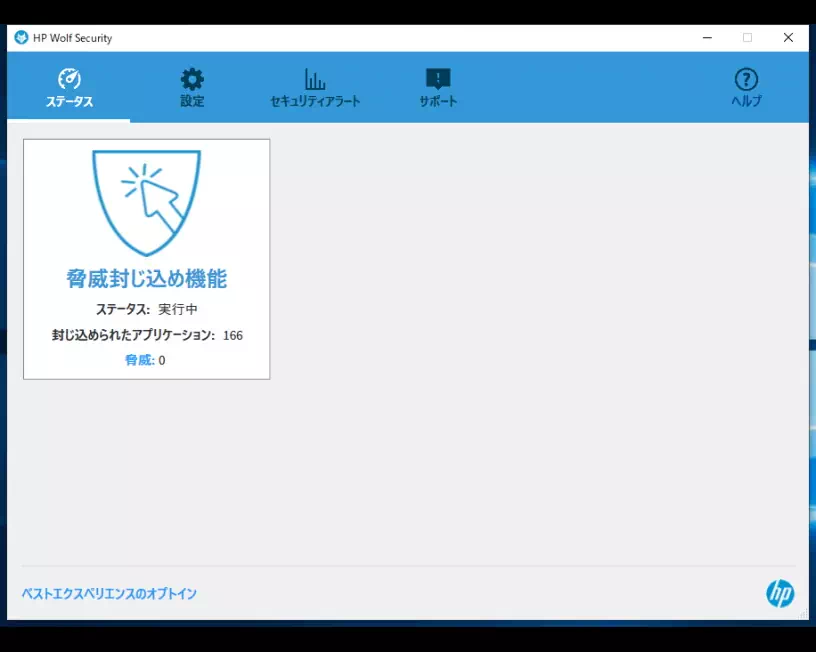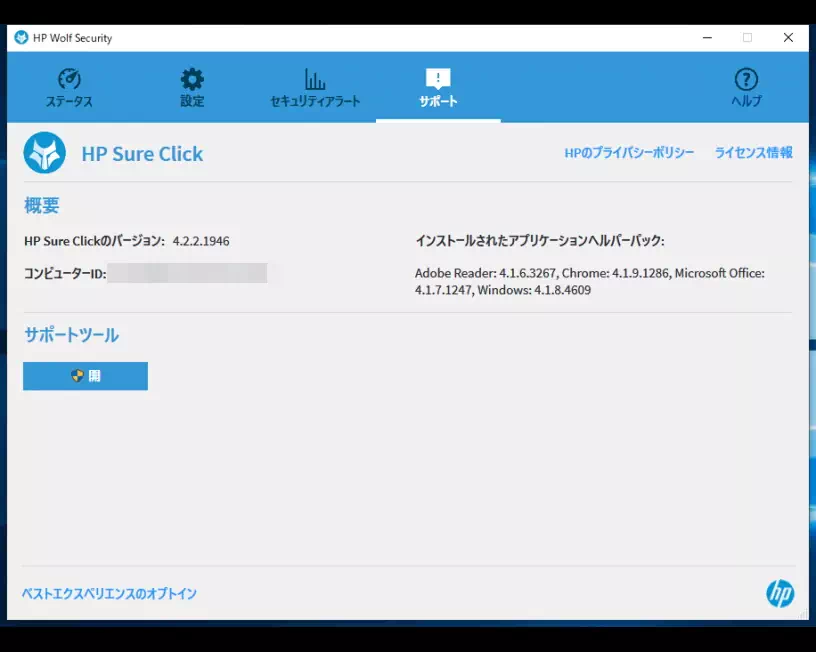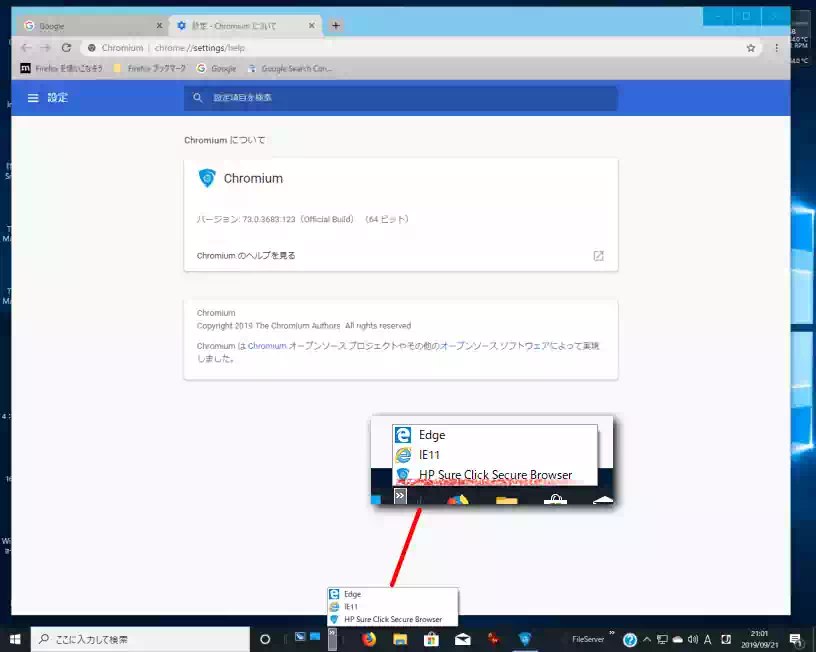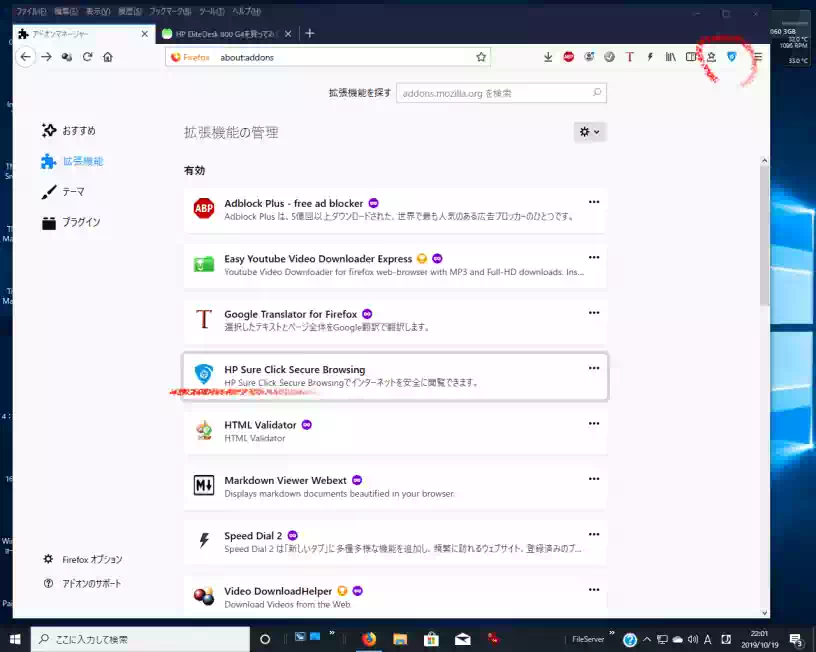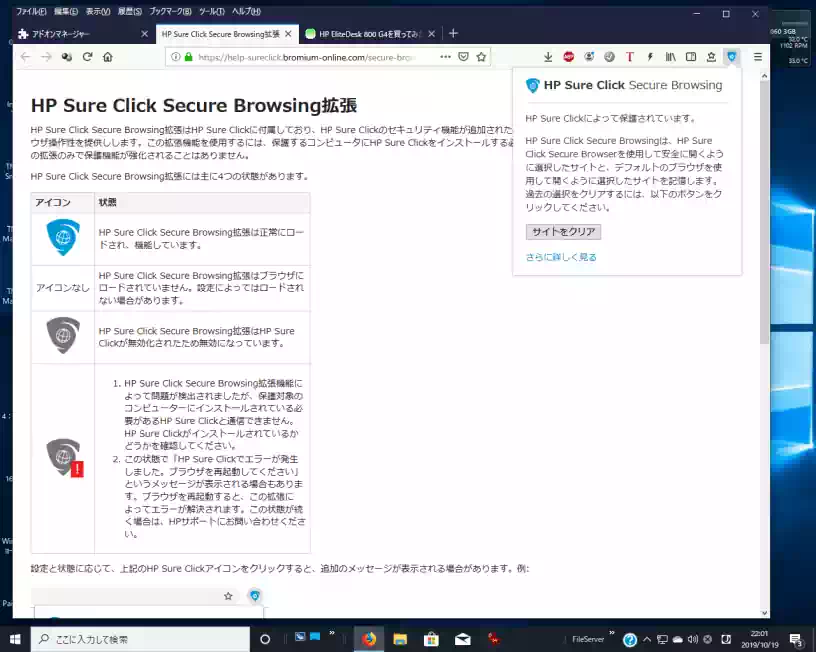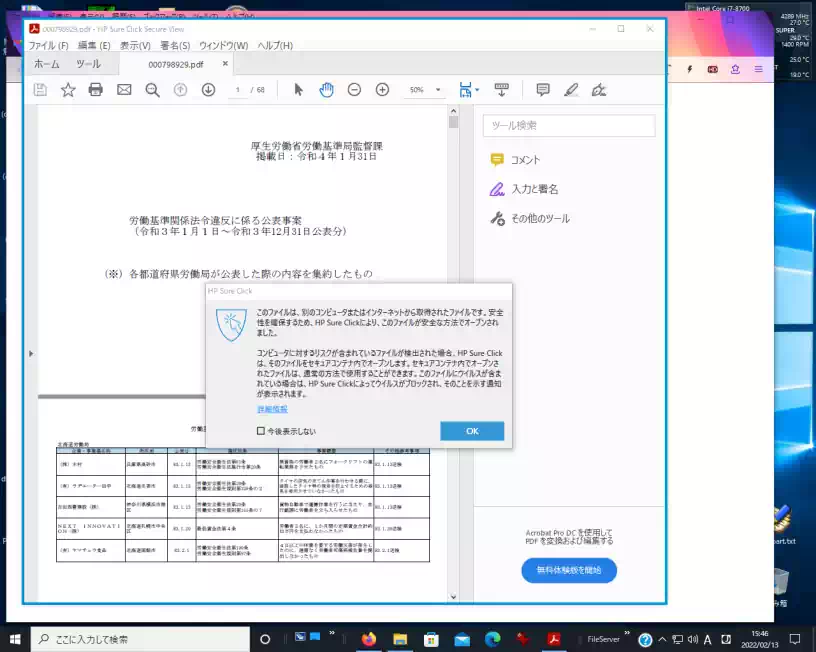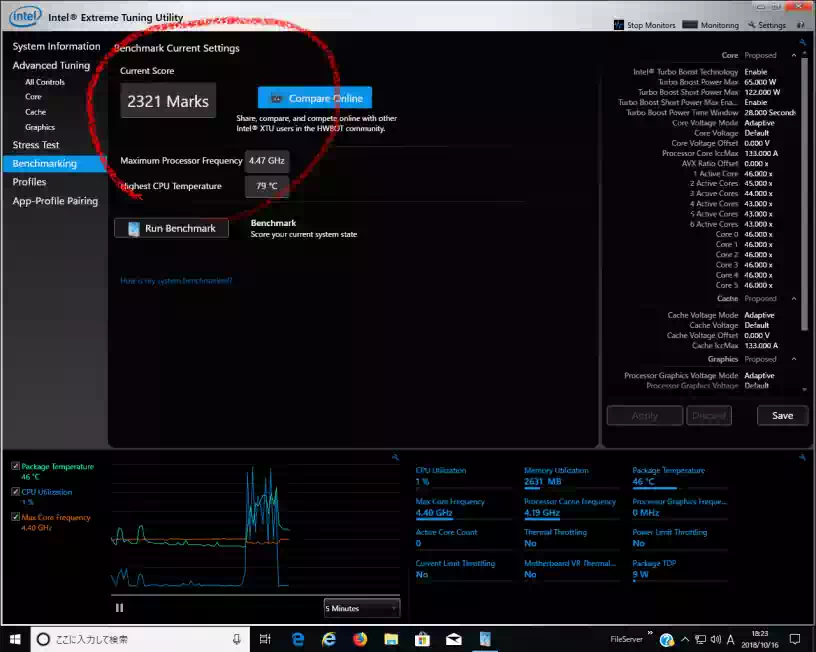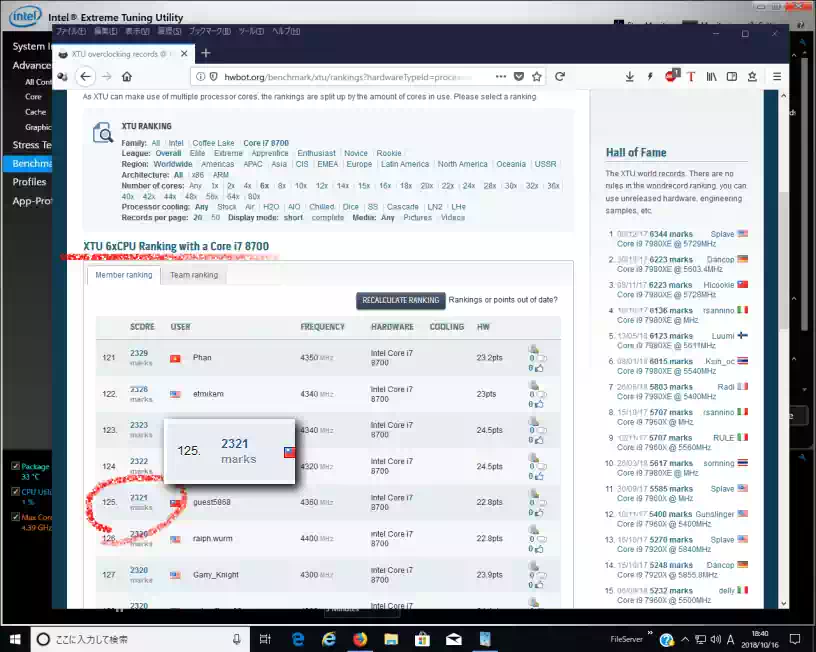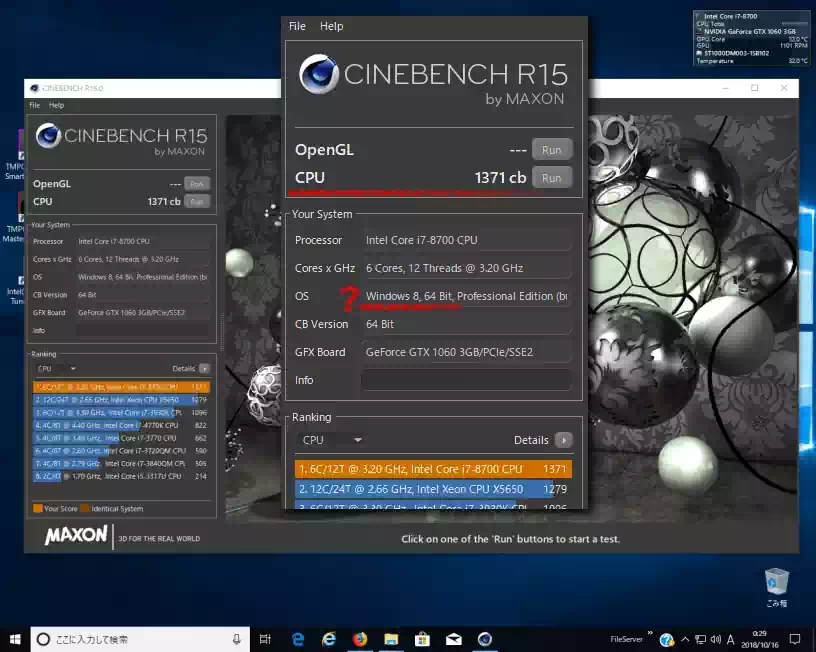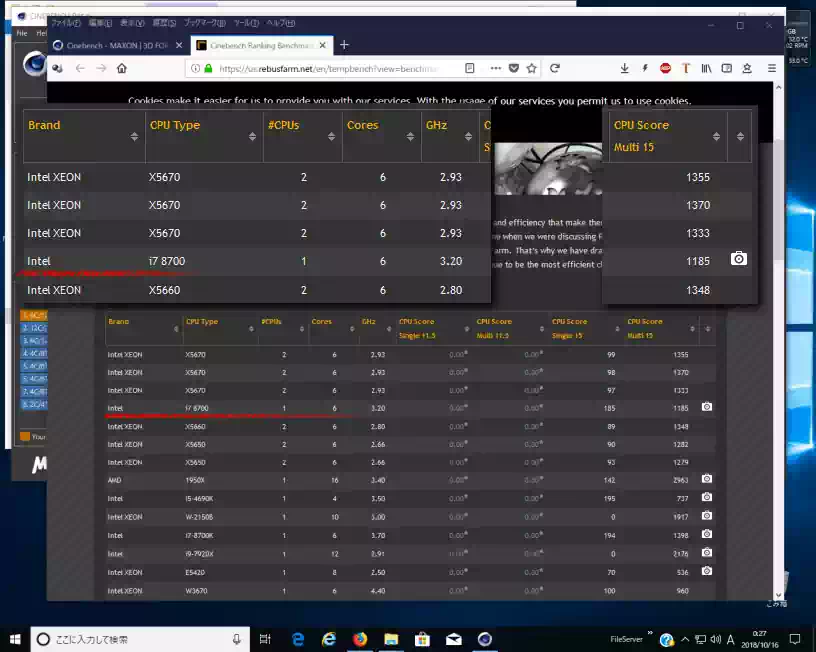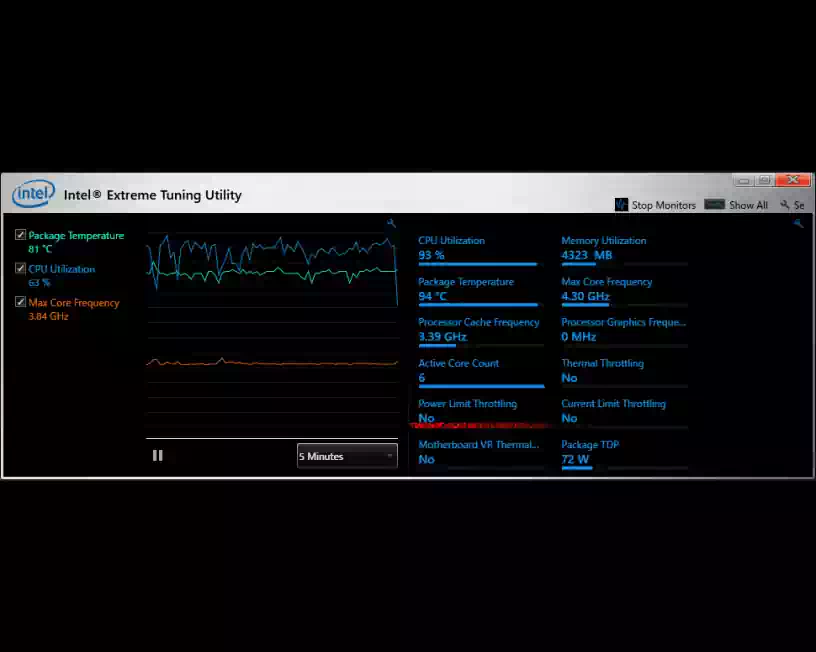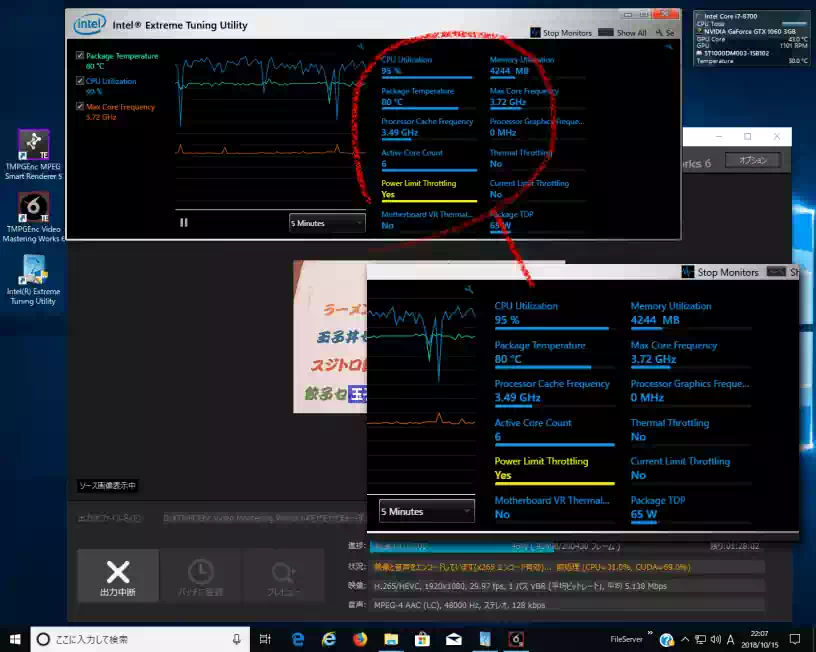HP EliteDesk 800 G4タワー型 Business PCを買ってみた
EliteDesk 800 G4は我が家で初のメーカー製新品デスクトップパソコンです。丁度 HPオンラインストアで東京生産ハイエンド・タワーキャンペーンをやっていたのでそこから購入しました。
CPUに第8世代 Intel® Core™ i7-8700プロセッサ、GPUに NVIDIA Geforce® GTX1060、システムストレージに M.2 SSD(NVMe)PCIeを搭載したハイエンドクラスのPCです。
このページでは 特徴的なPCケースの構造や PC性能について動画エンコードとベンチマークテストを行った結果を掲載しています。またPC付属のユーティリティツールなどを紹介しています。(2018/10)
購入先と注文方法
購入先は日本HP公式オンラインストアのダイレクトショップです。東京生産ハイエンド・タワーキャンペーンの500台限定生産品でストレージやグラフィックスボードなどカスタマイズ選択できます。
注文方法
以下、管理人が注文した方法を紹介します。
まずショップの EliteDesk 800 G4 TW/CTカスタマイズのページを開いてパーツやサービス等を選択しておきます。この段階で右側に構成と価格の内訳、合計金額が表示されるので確認します。
次に、カートに入れてそのまま決済してもよいのですが今回はカートに入れずコールセンターに電話して上述のカスタマイズの内容を告げ、メールアドレスとクレジットカード決済を伝えました。
この時対応された方が売買契約が成立した場合、その後のサポート担当者になります。横柄な言動や面倒くさい無茶な注文は控えましょう。担当者も人の子ですからね。
その後は見積書や納入決定日など数回メールが届きました。電話発注から納入まで土日を入れて10日間でした。発注確定してから組立てセットアップするとのことなので時間的にはこんなものでしょう。
価格については具体的な金額は差し控えますがお買い得なのはまちがいないと思います。理由は、実はキャンペーン中のページの他に全く同じ機種、カスタマイズのページがあります。
ここに今回と全く同じ仕様を入力したところ表示された価格を見てビックリ、10万円近い差がありました。文字通り「額面どうり」に受取ってよいものでしょうかね。いいんでしょうね
PCの仕様と環境|Specifications and Environment
主な仕様|Specifications
2021年10月5日に Windows 11 がリリースされました。下記 ⑴、⑵、⑶ が システム要件 です。
- CPU:第8世代 Intel® Core™ i7プロセッサ・・・⑴
- パッケージ:LGA1511
- チップセット:Intel® Q370 Chipset
- メモリスロット数 / 実装メモリ:4 / 16GB(最大64GB)
- システムボード(マザーボード):カスタムATX
- ストレージ1:M.2 SSD NVMe PCIe 128GB
- ストレージ2:3.5inch, 1TB AFT, SATA 6Gb/s
- オプティカルドライブ:スリムスーパーマルチドライブ
- サウンド:Conexant CX20632 Audio Codec, 内蔵スピーカ
- グラフィックス1:コントローラなし(プロセッサ内蔵)
- グラフィックス2:NVIDIA GeForce® GTX1060 FH 3GB
- ネットワークコントローラ:Intel® 12219LM GigaBit Network Connection
- ワイヤレスLAN:Intel® Wireless-AC 9560 vPro + BT5
- USBポート:Type-C 3.1x1, 3.1x6, 2.0x4
- セキュリティチップ:TPM2.0・・・⑵
- OS:Windows10 Pro 64-bit
- ファームウェア:UEFI, Secure Boot対応・・・⑶
- リカバリーキット:OS DVD, ドライバー DVD
- 電源 80 PLUS Gold:500W active PFC
- 消費電力:15W / 117w(最大)
- 本体サイズ:154×370×高さ365mm, 11.34kg
- 付属品:スリムキーボード, マウス, 電源コード, 3-2アース付変換アダプタ
- 保証期間:3年
使用環境|Usage Environment
- 周囲温度・湿度(稼働時)|5℃~45℃・5~90%
- 高度(稼働時)|5,000m
特徴的なPCケース
PCケースの中に扉がある!?
このPCケースは ODD(Optical Disc Drive)ベイとHDD(Hard Disk Drive)ベイを収納するケージが扉のような開閉式になっています。下の画像は収納ケージを開いている状態の写真です。
ご覧のように90°の角度まで開きます。さらに開閉途中で10°毎の角度の位置で止まるような構造になっていてメンテナンス性の良さは抜群です。
例えば、ケージを開けばマザーボードの全景が現れ、メモリーモジュールの抜き挿し作業が楽に行えます。
またハードウェアリファレンスガイドに由れば、フルレングス(300mm前後)のグラフィックスボードも取付けできることが記載されています。これもまた楽に取付けできそうです。
それにしてもこのような構造のPCケースを見たのは初めてです。スゲッ!と思わず心の声が外に飛び出ました。
PCケースのサイズについて
EliteDesk 800 G4TWのケースサイズは一般的なミドルタワーのそれに比べるとひとまわりほど小さいサイズです。
当初このPCケースを見た時、性能の割にケースサイズが小さいように思いました。つまり高性能と云う事はそれだけ発熱量も高いわけですから、それを許容するだけのケース内容積が必要です。
しかし蓋を開けて見るとなるほどと納得しました。誤解を恐れずに言うと下の写真のように「中はスッカスカ」な印象です。
つまり何もない空間が多く熱容量が大きい、かつエアフローを邪魔するような突起物が少ない故にこのケースサイズで良いと云うわけです。
システムボード(マザーボード)
CPUソケットは LGA1151, チップセットは Intel 300シリーズビジネス向けの Q370 です。このボードの LGA1151は第6世代、第7世代のCPUと互換性はありません。
第8世代Coreプロセッサ(Coffee Lake)専用のシステムボードです。
2023年2月現在、システムBIOSのバージョンは Q01 Ver.02.22.00 です。旧バージョンと互換性はなく、旧バージョンをインストールしようとするとブロックされます。
ボードコネクタの位置
下の画像は パソコンに付属している Hardware Reference Guide から抜粋したものです。
- ① PCIe x16(x4にダウンシフトされる)
- ②,③PCIe x1
- ④ PCIe x16 - グラフィックスボード
- ⑤ SATA3.0 - スリムDVDドライブ
- ⑥ DIMM4(A), ⑦3(A), ⑧2(B), ⑨1(B), ⑩ 電池
- ⑪ M.2無線LAN 2230
- ⑫,⑯ SATA3.0 - メインドライブ以外のSATAデバイス, ⑬ , ⑭ M.2 SSD 2280
- ⑮ SATA3.0 - メインドライブ
上記 ④, ⑤, ⑦, ⑨, ⑩, ⑭, ⑯ が使用済みのコネクタです。
5M.2 SSD 2280使用上の注意点
M.2 SSD 2280は 2スロット実装されていますがそれぞれデータ転送速度が違うので注意が必要です。⑭スロットは NVMe対応ですが ⑬スロットは SATA対応になります。
さらに注意すべきは ⑬スロットにSSDを接続すると⑯のSATAポートが無効になることです。これはマザーボードの仕様なのでどうにもなりません。市販のマザーボードでもよくあることです。
USBポート
USBポートは USB2.0が4ポートとUSB3.0(SuperSpeed Protocol)の第2世代であるUSB3.1(SuperSpeed Plus Protocol)が7ポート実装されています。内1ポートは Type-Cです。
USB3.0との違いはデータ転送速度が2倍 10Gbpsとなっています。下の画像はフロントパネルの写真です。
- ① USB2.0ポート(HPスリープ、充電機能付き)
- ② USB2.0ポート
- ③ USB3.1 SuperSpeedポート(x2)
- ④ USB3.1 Type-Cポート(電源オフUSBチャージ機能対応)
残り4つの USB3.1ポートは背面側に実装されています。
なお USB3.1のポートは USB3.0のような青色ではないので見た目には上の写真のように USB2.0と区別がつきません。
CPU|第8世代 Core プロセッサ
Intel® Core™ i7-8700 Coffee Lake-S 主な仕様
- ソケット:LGA1151
- ベース動作周波数:3.20GHz
- ターボ・ブースト周波数:4.60GHz
- コアの数 / スレッド:6 / 12
- キャッシュ:12MB Smart Cache
- バススピード:8 GT/s DMI3
- 最大TDP:65W
- T-junction(プロセッサ・ダイ許容温度): 100℃
- グラフィックス:Intel®UHD Graphics 630
下の画像は CPUクーラーの写真(fig1)と Windows 10上の CPU-Zのスクリーンショット(fig2)です。
本来はCPU本体の写真を載せたいところですが、さすがに数10万円の新品パソコンをバラす気にはなりませんでした。
Explanation
CPUクーラーは HPオリジナルの物で Maintenance and Service Guide(英語)によれば TDP65Wですと写真fig.1のようなトップフロータイプに、TDPが95Wになるとサイドフロータイプ になります。
http://h10032.www1.hp.com/ctg/Manual/c06075968 Maintenance and Service Guide
TDPが65Wと云うことは第2世代Core i7-2600S SundyBridgeと同じですね。CPUの許容温度を見ると 8700の 100℃に対して2600Sが69.1℃ですから 30℃以上の差があります。
T-junction(8700)と T-case(2600S)と云う温度指標の違いはありますがもの凄い進歩ですね。
ここ数年新しいCPUにまるで興味がなくスペックなど全然みていなかったので今回この数値を見てちょっと驚きました。
実際、動画をエンコードをしてみると確かにその差は出ており、エンコード中のCPUをモニタリングしてみると6つのコアが稼働しているのが確認できました。
メモリーモジュール
2023年11月 追記
Crucial® DDR4 64GB KIT 主な仕様
- 型番:CT32G4DFD832A
- メモリー容量:32.0GBx2枚
- メモリー規格:DDR4 SDRAM
- メモリーインターフェイス:UDIMM 288-pin
- モジュール規格:PC4-25600(DDR4-3200)
- XMP非対応
- 搭載チップ:Micron Technology
- 生産国:Mexico
- 発売日:2020年5月
Explanation
メインPCのメモリーを換装 したのでこちらに移設しました。移設後 PC起動すると次のようなメッセージが表示され、ブートシーケンスが停止しました。
The system memory size is diffrent from last startup.
The most common reason is the removal of memory from the systen board.
Pressing ENTER will record the new configuration.
If this message presista,verify that the memory modules are installed correctly.
原因は前回の電源オフ時のメモリー容量と現在のそれが異なっているためで、メッセージ通り Enterキーを押すと、Windowsは起動します。次回からは通常起動します。
(旧)メモリーモジュール
SK hynix UDIMMs 主な仕様
- 型番:HMA81GU6CJR8N-VK
- HP型番:1Rx8 PC4-2666V-UA2-11
- メモリー容量:8.0GBx2枚
- メモリー規格:DDR4 SDRAM
- インターフェイス:UDIMM(非ECC)288-pin
- チップ・モジュール規格:DDR4-2666/PC4-21300
- 動作電圧:1.2V
- CASレイテンシ:CL-tRCD-tRP-tRAS / 19-19-19-43
下の画像はメモリーモジュールの写真(fig3)と CPU-Zのスクリーンショット(fig4)です。
UDIMMs・・・Unbuffered Double Data Syncronous DRAM Dual In-Line Memory Modules の略
Explanation
CPU-Z(fig.2)の製造元の欄に Hyundai Electronicsと表示されているので少し調べてみるとHynix SemiconductorとSK財閥、現代財閥、LG財閥のややこしい合併吸収が関係しているようです。
このセクションとは直接関係ないので説明は省略します。興味のある方はこちら(逆襲のSK Hynix) へどうぞ。
グラフィックスボード
HP GeForce® GTX1060 FH 3GB 主な仕様
- 製造:Hewlett-Packard
- 搭載チップ:NVIDIA GeForce GTX1060(GP106)
- メモリー規格・容量:GDDR5 SDRAM・3GB
- CUDAコア:1152unit
- バスインターフェイス:PCIe3.0 x16
- 最大温度:94℃
- 最小必要電力 / 接続:400W / 6-pin
- 消費電力:120W
- 対応OS:Windows7~10, Linux, FreeBSD x86
- 冷却方法:ヒートシンク + ファン1基(直径 90mm, 仕様不明)
- 外形寸法:長249.5×幅107.3×厚40mm(2スロット占有)
- メディア接続:Dual-Link DVI x1, DisplayPort x3, HDMI x1
下の画像はグラフィックスボードの写真(fig5)と GPU-Zのスクリーンショット(fig6)です。
Explanation
HP製のグラフィックスボードです。GTX1060-6GBは用意されていませんが GTX1080-8GBのボードは選択できます。注意すべきは市販のボードで幅125mmを超えるものは補助電源ケーブルがサイドパネルと干渉します。
幅128mmのボードを取り付けてみたところ僅かに干渉しました。気にしなければ少し押さえてやるとサイドパネルは締ります。
YouTubeの 4K, 8K動画を再生してみる|2020年3月 追記
YouTubeの 4K, 8K の 60fps 動画を再生してみたところ通常の再生では問題ありませんでした。
8K動画で一時停止からの再生開始やスキップして再生する時、一瞬止まる感じでスタートしますがコマ落ちや音飛びはありませんでした。
なお YouTubeの 4K動画は VP9コーデックで圧縮され .webm形式のコンテナで配信されているのでグラフィックスボードが VP9をサポートしていないとまともに再生できません。
このボードは nVIDIA.DESIGN WORKS によれば、下表のように VP9 / 8bitがサポートされています。ちなみに GTX1060のチップには GP106 と GP104, GP104Bの 3種類があります。
| VP9 (GP106) | 8bit - yes , 10bit - no , 12bit - no |
|---|---|
| VP9 (GP104) | 8bit - yes , 10bit - no , 12bit - no |
| VP9 (GP104B) | 8bit - yes , 10bit - no , 12bit - no |
表中の 8bitは動画のビット(色)深度で、1ピクセル当たり 8bitのデータ量を示しています。詳細は こちらのサイト を参照ください。
つまりこのボードでは VP9 - 8bit以外の動画は再生できないということです。10bit, 12bitもサポートされているチップは Pascalファミリーでは上表以外、そして Volta と Turingファミリーの全てのチップです。
下の画像は Firefoxで YouTubeの特定のタイトルを再生した時の負荷をモニタリングしたタスクマネージャーと GPU-Z のスクリーンショットです。
| ビデオ デコード の GPU 負荷率 (%) | 4K: 54 , 8K: 84 |
|---|---|
| イーサネット 速度 (Mbps) | 4K: 55 以下 , 8K: 60 以下 |
| CPU 負荷率 (%) | 4K: 10 前後 , 8K: 10 前後 |
| GPU クロック (MHz) | 4K: 847.5 , 8K: 1911.0 |
|---|---|
| メモリ クロック (MHz) | 4K: 405.0 , 8K: 2003.4 |
| GPU 温度 (℃) | 4K: 28.0 , 8K: 40.0 |
| メモリ 使用量 (MB) | 4K: 560 , 8K: 1470 |
| ビデオ エンジン 負荷率 (%) | 4K: 53 , 8K: 84 |
| 消費電力 (W) | 4K: 9.8 , 8K: 35.0 |
| CPU 温度(℃) | 4K: 39.0 , 8K: 40.0 |
| システムメモリ使用量 (MB) | 4K: 5070 , 8K: 6012 |
当然タイトルごとに数値は変わります。
GPU管理ツールを使ってみる
データを前のパートのような表にすると、ある1点での数値しか表現できないのでなんとなくイメージしにくい感じです。
そこで ELSAジャパンから無償で提供されている GPU管理アプリ ELSA System Graph を用いて時間経過のグラフを作ってみました。
下の画像は動画再生 10分後から 1秒毎に消費電力と温度の変化を 1分間ロギングしてグラフ化したものです。
ELSA System Graph はシステムにインストールする必要はなく、ダウンロードした圧縮ファイルを解凍するだけで使用できます。下の画像はインターフェースのスクリーンショットです。
データログは CSVファイルとして出力されるのでこれを基にグラフを作成しました。Ecxel や Libreoffice Calc で簡単にグラフ化できます。
このアプリが良いのは NVIDIAの GPU管理アプリ Frame View とは違ってゲームを実行しなくてもモニタリング インターフェースが表示されるところです。
SSD(Solid State Drive)
M.2 SSD NVMe PCIe 主な仕様
- 製造|SK hynix
- フォームファクター|M.2 2280
- モデル|Client SSD BC501
- 型番|BC501 HFM128GDJTNG-8310A
- 記憶容量|128GB
- インターフェース|PCIe Gen3 x2Lane
- 通信速度|16GTransfer/s
- コンポーネント|TLC Value
- 使用温度域|0~70℃(動作時)
- 外形寸法・重量| 厚2.38 x 長80 x 22mm・5.4g
TLC Valueとは、バリューモデルと呼ばれる。所定の性能が出ていない個体を価格を下げて販売する製品のこと
下の画像は M.2 SSDをマザーボードに取付けた写真です。左下に映っているのは電源ユニットです。
Explanation
ご覧のようにケースにネジ止めするようになっています。市販のATXマザーボードですとボード上にネジ止めする形が一般的です。
この位置に固定するメリットを推察してみますと SSD基板とケース壁面との間の空間を広く取れる、電源ユニットのエア吸込み口が近い、直下にマザーボードがない事によって
- ①エアフローによる冷却効率が著しく良い
- ②マザーボード上のパーツによる発熱の影響を受けない
- ③したがって SSDの不具合率が下がり寿命が長くなる
- ④マザーボード上の他のパーツに熱の影響を与えない
といったところでしょうか。スゴいですねぇ。計算されたレイアウトだと思いました。
取り付け用ネジとスペーサー
M.2 SSDの取り付け用ネジサイズは M2×3(メートルネジ)です。
スペーサー(長さ 8mmの六角支柱)はマザーボードのように PCケースに取り付けるタイプですが、雌ネジが M2(メートルネジ)で雄ネジが #6-32(インチネジ)という特殊なもので市販もされておらず、メーカーから取り寄せるか自作するしかない物です。
注.右の写真のスペーサーは寸法記入のため便宜上、市販のマザーボード用を使っています。左の写真が本物です。
その他のM.2 SSD
このSSDの他に以下の製品仕様のM.2 SSD NVMe PCIeが選択できます。
| TLC Value モデル | 256GB, 512GB |
|---|---|
| TLC モデル | 128GB, 256GB, 512GB |
これらのモデル全てがSK Hynix製かどうかは購入する以外に確認する方法がないので分かりません。
参考までに こちらが SK Hynixのサイトです。
インストールされているOSを有効にする
このSSDには Windows10 Pro 64-bitがプリインストールされています。
つまりこのOSはまだ有効になっていないと云うことです。有効にするためには Windows10と Elitedesk 800 G4を紐付けてMicrosoftアカウントに登録する必要があります。
PC電源投入する前に MicrosoftアカウントのIDとパスワードを用意または取得しておきます。プロダクトキーの入力は不要です。
LANケーブルを挿していることを確認して電源投入し、音声ガイダンスに従って所定の入力手続きを済ませればすぐに使えるようになります。
以降、電源投入してからおよそ15秒でログイン画面が表示されています。また購入当初のバージョンは 1709でしたがすぐに Windows Updateにより 1803にバージョンアップされました。
バージョンアップさせたくない場合には注意が必要です。そのまま放置しておくと自動的に更新されてしまいます。
Proエディションの場合アップデートによる自動更新を止める設定ができますがその方法はここでは割愛します。ネット上に多くの情報があるので。
ベンチマークテスト
下の画像は Crystal Disk Markのスクリーンショットです。
下表は テスト結果の値です。
| Sequential Read・Write(Q32T1) | 1582.1MB/s・217.1MB/s |
|---|---|
| Random Read・Write(4KiB Q8T8) | 273.2MB/s・262.4MB/s |
| Random Read・Write(4KiB Q32T1) | 266.8MB/s・266.8MB/s |
| Random Read・Write(4KiB Q1T1) | 36.53MB/s・96.33MB/s |
下表は SSDのカタログ値です。
| Sequential Read・Write | 1400MB/s・395MB/s |
|---|---|
| Random Read・Write | 60K IOPS・40K IOPS |
ランダムRead, Writeの換算
- IOPS(トランザクション)・・・1秒あたりのI/O処理数
- スループット・・・1秒あたりのデータ転送量
- ブロックサイズ・・・4KiB = 4x1024byts = 4096byts = 4.096MB
- スループット = IOPS x ブロックサイズ = 60K x 4.096 = 245.76MB/s
- スループット = IOPS x ブロックサイズ = 40K x 4.096 = 163.84MB/s
シーケンシャルReadを除けば SATA3.0 SSD並みという結果でした。バリューモデルたる所以ですね。
雑感
バリューモデルの良いところは低価格である事はもちろんのこと性能を抑えている分発熱量が低い事です。巷の高性能 M.2 NVMe SDD PCIeにおいては、ヒートスプレッダーが必須となっています。
高性能=高発熱は自明の理、物理の大原則ですから。
或いはサードパーティ製後付けのヒートシンクや冷却ファン、シートなど数多く市販されている事からも熱の影響を大きく受けてしまうデバイスであることが推測できますよね。
ではその性能差と価格差なりの違いを実働体感、実感できるのかと云えば甚だアヤシイと言えるでしょう。
とはいえ一度はハイエンドなSSDを使ってみたいと思うのも人情です。かく言う管理人も興味津津なのですから。
HDD(Hard Disk Drive)
Seagate Desktop HDD 主な仕様
- モデル・フォームファクター|ST1000DM003-1SB102・3.5inch
- リビジョン|不明
- 記憶容量・キャシュ|1TB・64MB
- 回転速度|7,200rpm
- インターフェース|Serial ATA 6Gb/s
- 内部転送速度|1695Mbps
- 最大転送速度|151MB/s
- セクターサイズ|physical 4096 bytes(emulated at 512)
- 使用温度域|0~60℃(動作時)
- 平均所要電力|6W(読取・書込)
- 外形寸法・重量| 厚20.20 x 長146.99 x 幅101.85mm・415g
下の画像は ストレージ収納ケージを開いた状態の写真と3.5インチベイに収納されたHDDの写真です。
Explanation
写真のような状態でHDDの着脱が行えるので作業性は抜群に良いです。今回のPCケースサイズですと一般的には SATAケーブルや電源ケーブルの抜き挿しは手探りになってしまう事が多いと思います。
HDD本体はツールフリーで取付けできます。もちろん取付け後にガタつくことなどありません。
ここで気になる点を1つ。それは 3.5インチHDDの欠点というか宿命というかモーターのウナリ音で、PCケースが共振するほどではないのですがやっぱり気持ちの良いものではありませんね。
ここ数年 SSDと 2.5インチHDDばかり使っていたので余計に耳に付いてしまうのです。
ベンチマークテスト
下の画像はバージョン違いの Crystal Disk Mark(CDM)のスクリーンショットです。
CDM-3.0.4は2015年にリリースされたバージョンで使われている単位は10進数です。見慣れたUIです。
一方、CDM-6.0.1は2018年6月にリリースされたバージョンでテストの方法が全く違うことと単位が2進数表記に変わっています。
このことから両者を関連づけることはできないなと思っていたら、作者のサイトによればCDM-6.0.1はSSDに向けた仕様だそうでテスト結果に互換性はなく比較はできないとありました。
昔取ったテスト結果と比較するため CDM-3.0.4でテストしてみました。手持ちの HP XW8400にSATA-2 HDD2台で構築している RAID 0(ストライピング) と同じくらいの速度です。
2.5″ SSD(Solid State Drive)の増設
動画編集用に SSDを増設しました。取り付け作業の際に 2つの問題がありましたが無事に増設できました。
増設ドライブ固定用ねじが必要
1つ目の問題は、増設ドライブの取り付けには専用の「ゴム付きガイド用インチねじ」が必要なことでした。HPのサイトを調べてみると EliteDesk 800 G1 TW の情報しか見つけられず、G1まではドライブ増設用の予備ねじが PCケースに取り付けてありました。
この予備ねじは G2以降で廃止になったようです。物自体は Amazon ですぐに見つかったのですが困ったことに ミリねじ と インチねじ の2種類があり、迷ってしまいました。
価格が 4~5個入りで 600円~700円くらいであり、英語のメインテナンス ガイドを調べるのも面倒くさかったので両方購入しました。
下の画像は、購入したインチねじを 2.5" - 3.5"変換ブラケットに取り付けたものと、比較のため ミリねじ を並べた写真です。
銀色のねじが「インチねじ」で黒色のねじが「ミリねじ」です。変換ブラケットは Owlteck の OWL-BRKT04(B) です。
工具はマイスドイラバーも使えないことはないですが、ホームセンターで売っているヘックスローブレンチ(T型トルクス互換)の呼びT15の使用がお勧めです。
電源ケーブルが短いじゃないか!
早速ドライブケージに取り付け、電源ケーブルを...!?足りない、長さが足りず取りつかない。これが 2つ目の問題で、上の写真のような位置で SSDを変換ブラケットに取り付けるとケージの奥に入り込んで電源ケーブル コネクタが届きません。
そこで下の写真のように変換ブラケットの長穴の端いっぱいまで SSDをずらして、ねじ2点で固定しました。変換ブラケットの端から 20mmくらい SSDが飛び出した格好です。
これでなんとかケーブルにストレスがかからないように接続できました。ちなみに既存の HDDと取り付け位置を入れ替えても状況は変わりませんでした。
SATAケーブルは ainex ラウンドケーブル 50cm(STAR-3105LBK)でピッタリ収まりました。
変換ブラケットがない場合
変換ブラケットがない場合は、下の写真のように 5.25" ベイに 2.5" ストレージ専用の取り付け場所があります。
この場合は 2.5"専用の「ゴム付きガイド用ミリねじ」が必要です。詳細な取り付け方法は Maintenance and Service Guide Drivesセクションの 37ページから42ページに掲載されています。
http://h10032.www1.hp.com/ctg/Manual/c06075968 Maintenance and Service Guide
下の画像は2.5"ゴム付きガイド用ミリねじを用いてPCケースに取り付けた写真です。
こちらはミリねじですが銀色をしています。
ゴム付きガイド用ねじのパーツナンバー
下表は現物を購入して確認してみた結果です。
| 3.5"ベイ専用 | 511945-003 |
|---|---|
| 2.5"ベイ専用 | 511945-005 |
ここで注意することは、ミリねじとインチねじの区別がないので Amazonや eBayなどで購入する際は先述した「ねじの色」で判断するか出品者に問い合わせる必要があります。
SSDの主な仕様
今回の SSD、実は ThinkPad X121e で 4年ほど使って、Windows10 を導入した際に新しい SSDに換装したので保管庫に眠っていた物です。
- 型番:CSSD-S6T256NHG5Q / TOSHIBA THNSNH256GCST [ HTRAN101 ]
- サイズ:2.5inch
- 厚さ:7.0mm
- インタフェース:Serial ATA
- インタフェース速度:6.0Gb/s
- コントローラ:Marvell+東芝
- 記憶容量:256GB
- コンポーネント:MLC(Multi-Level Cell)
ベンチマークテスト
数年ぶりに保管庫から引っ張り出してベンチマークを取ってみると、シーケンシャル リードこそ 500MB/s ですが シーケンシャル ライトは 89.5MB/s でした。
そこで Ubuntu 18.04 LTS 上から hdpaemコマンドを使って Secure Erase を実行 してみたところ、ほぼ元の速度 490MB/s付近まで復活しました。
下の画像は、SATA2.0(3Gb/s)PC上の Ubuntu Disks とSATA3.0(6Gb/s)PC上の Windows10 Crystal Disk Mark のベンチスコアです。
SATA2.0接続では 平均読込み、書込みレート共に 243 MB/s(1.944 Gb/s)となり PCのオーバーヘッド込みで転送速度に問題ないと思います。正直、ここまで回復するとは思いませんでした。
電源ユニット
HP 電源ユニット 主な仕様
- 製造元|Delta Electronics Power
- 型式・80PLUS|DPS-500AB-32 A・GOLD認証
- 入力|100V - 240V~ , 6A , 60/50Hz
- 最大出力|500W, Active PFC
- 出力|+12V
- +12.1V MAIN~16A, +12.1V CPU~16A --TOTAL387.2W
- +12.1V VG1~16A, +12.1V VG2~16A --TOTAL320W
- グラフィックスボード補助電源|6ピンx1, 6ピン+ 2ピンx1
- 排気ファン|1基, 仕様不明
- 外形寸法・重量|不明
下の画像は 電源ユニットの写真です。スペックラベルが逆さに貼られているのは何故でしょう、見づらいですね...。もしや PCを横に倒してサイドパネルを開けなさいと云うメッセージ?
Explanation
この電源ユニットは+12V が4系統のみ出力されます。一般的なATX電源ユニットでよく目にする+3.3Vや+5V等はありません。
市販されているATXマザーボードとはまるで違う構造、システムなのでしょうか。調べても分かりませんでした。
ODD(Optical Disc Drive)
HP スーパーマルチDVDライター 主な仕様
- 製造元・モデル|Hitachi-LG・GUD1N
- インターフェース|SATA
- メディアの速度
- 書込み|DVD-R(4.7GB)x8, CD-R(700MB)x24
- 読込み|DVD(4.7GB)x8, CD(700MB)x24
- メディアロードタイプ・厚み|トレイ・9mm
下の画像は 5.25インチベイに収納されたDVDドライブの写真です。
Explanation
HDDの場合と同様に写真のような状態で着脱が行えるので作業性は抜群に良いです。今回のPCケースサイズですと一般的には SATAケーブルや電源ケーブルの抜き挿しは手探りになってしまう事が多いと思います。
DVDドライブ本体はツールフリーで取付けできます。もちろん取付け後にガタつくことなどありません。
トレイ取出しボタンの位置(2019年9月追記)
PC本体フロントパネルを一見するとドライブトレイの取出しボタンが無いように見えますが、実はパネルのグリルデザインの中に紛れています。
下の画像はトレイを閉じた時と引出した状態のフロントパネルの写真です。
ご覧のように、トレイベゼル斜めスリットの上から 11番目と 12番目の部分が開ボタンになっていて、押すとトレイが出てきます。
購入から 1年近く経った最近になって偶然発見しました。思い返せば DVDドライブを使う機会がなかったことに気が付いた。
ユーティリティツール
EliteDesk 800 G4 はビジネスPCらしくユーザーサポート、セキュリティサポートが強化されていてデフォルトで1つのマネジメントツールと 4つのセキュリティツールが用意さていました。
マネジメントツール
HP Support Assistant
Windows のデスクトップ上でBIOSやハードウェアの情報や更新からHP製品の情報まで一括管理するツールです。下の画像はUIのスクリーンショットです。
HPのサーバーに接続されるのでBIOSやドライバーの更新ファイルなど HPのホームページからダウンロードする手間がかかりません。
実際にBIOSとNVIDIAのグラフィックスドライバーを更新してみました。
更新 タブを開いてプログラムを選択するとダウンロードサーバーに接続され更新プロセスが開始するので、後は完了するのを待つだけです。
特にBIOSの更新失敗のリスクはなさそうな感じがしました。
セキュリティツール(サイバーセキュリティ)
下の画像は HPホームページのスクリーンショットです。
HP Sure Start Gen 4
システムBIOSの破損や不正に改ざんされていることを検知すると自動的に正常な状態に修復する機能です。このツールはデフォルトで有効になっています。
BIOSが改ざんされると OS上のセキュリティツールやアプリは一切機能しなくなりユーザーはそれに気が付きません。BIOSの自己回復機能を実装したPCは世界初だそうです。
HP Sure Run
Windows上のファイヤーウォールやサードパーティ製のアンチウィルスアプリの有効、無効をリアルタイム監視する機能です。
具体的な例をHPのホームページから引用します。
攻撃者はマルウェアを感染させた、あるいは意図的に仕込んだWebサイトをユーザーが閲覧することでファイヤーウォールやアンチウィルスアプリの機能を無効にします。その上でウィルスを感染させてPCを乗っ取ろうとします。
このツールはセキュリティプロセスの無効を検知して有効化し、セキュリティ機能を維持します。
このツールはデフォルトで無効になっているので PCに予めインストールされている HP Client Security Managerで有効化する必要があります。
HP Sure Recover
起動できなくなったOSを復元する機能を持ったツールで、デフォルトで有効になっています。
PCを再起動し起動可能なOSが見つからない場合このツールが発動します。リカバリーを開始するか否かは選択できます。
開始を選択するとインターネット上にある HPのリポジトリから必要なリカバリーイメージやデバイスドライバーをダウンロードしてシステムを復元します。リカバリーメディアがなくても復元できます。
HPのサイトではランサムウェアに感染した場合のリカバリーの様子のデモ動画が公開されています。
HP Sure Click
システムから隔離されたマイクロ仮想マシン内でウェブブラウザを使う機能です。ウェブ上でマルウェアに感染してもブラウザを閉じるとマルウェアも削除されるのでシステムは保護されます。
このツールはプリインストールされていますが、使用できるブラウザは Windows10 のInertnet Explorer 11 だけです。
HP Sure Click 無効化
無効にするには、タスクトレイ内のアイコンを右するとコンテキストメニューに「脅威封じ込め機能を無効にする」があります。
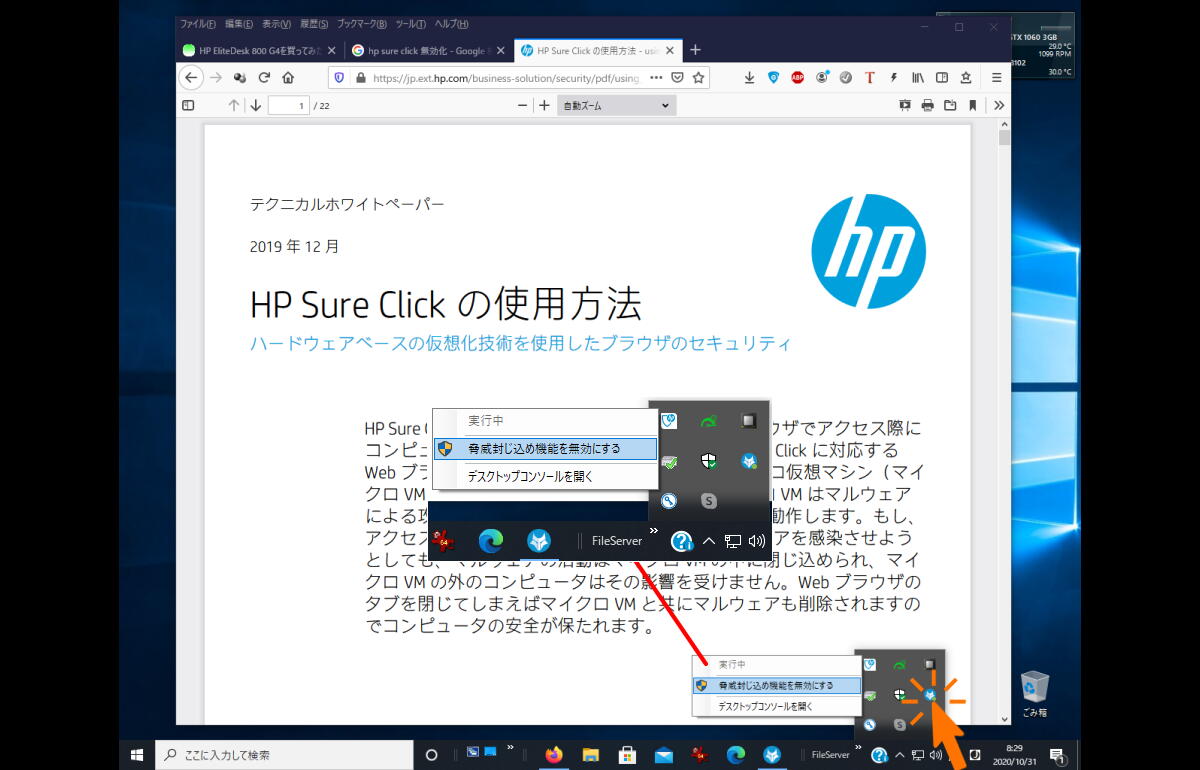
参考|2019年12月版 テクニカル ホワイトペーパー HP Sure Click の設定 (pdf) 下の方
2020年10月現在の バージョン 4.2.2.1946 のコンテキストメニュー(上の画像)は上記リンク先のホワイトペーパーと異なっています。
また、デスクトップ コンソールの名称は HP Wolf Security に変更されています。
HP Sure Click Secure Browser
Sure Clickをインストールすると HP謹製のウェブブラウザがインストールされます。下の画像はそのスクリーンショットです。
ご覧のようにオープンソースな Chromium に Sure Clickを組込んだもので、完全なサンドボックス環境でウェブブラウジングできます。
マルウェアやスパイウェアはブラウザを閉じた時点で丸ごと削除されます。
1つ難点があります。それは Chromiumをベースにしている Google Chromeに比べバージョンの更新が遅いことです。例えば Chrome77に対して Chromium73といった具合です。2020年11月現在のバージョンは 84 です
2023年2月現在、バージョン 108 に更新されています。
2021年2月現在、バージョン 85 で更新停止(終了?)しています。ストアアプリの追加と削除もできなくなっていますがインターネット閲覧はできます。この時点で Chromium は ver.88 です。
Firefox アドオン HP Sure Click Secure Browsing
Sure Clickが自動更新されたら Firefoxにこのアドオンがインストールされました。下の画像はそのスクリーンショットです。
ブラウザーツールバーに Sure Clickのボタンが表示されています。下表は 2020年11月現在のバージョンです。
| Firefox Browser | 82.0.2(64-bit) |
|---|---|
| HP Sure Click | 4.2.2.1946 |
なお Firefoxのアドオンマネージャーからこのアドオンを無効化したり削除することは出来ません。
無効にする方法は、したい時はWindowsスタートメニューから HP Sure Clickデスクトップコンソールを開くと 無効化 ボタンあるのでこれを押します。バージョンアップにより変更されています。上述の「HP Sure Click 無効化」を参照ください。
ブラウザーの使用感にこれといった変化はありませんし、プライベートブラウジングも出来ます。Windows updateによる不具合でもない限り無効化する必要はなさそうです。
Sure Clickの使用例
下の画像は Google検索の結果から PDFファイルを開いたときのスクリーンショットです。
画面上に次のメッセージが表示されます。
このファイルは、別のコンピュータまたはインターネットから取得されたファイルです。安全 性を確保するため、HP Sure Clickにより、このファイルが安全な方法でオープンされました。 (後略)
☺補足
- 上述の Sure Start Gen 4と Sure Runと Sure Recover はシステムBIOSやチップセットとは別の独立した HPエンドポイントセキュリティコントローラーで制御されています。
- HP Sure Runが使用できるCPUは 第8世代Intel® または AMD® プロセッサーです。
- 上述のセキュリティツールのデモ動画と技術資料が 日本HP のサイトで公開されています。一見の価値ありです。
CPU負荷テスト
このセクションではベンチマークアプリと動画エンコードアプリを使ってCPUに負荷をかけ、温度やアクティブなコア数など観察してみました。
テスト環境
- OS|Windows 10 Pro 64-bit, 電源プラン|高パフォーマンス
- 室温・湿度|25℃・40%
ベンチマーク
ここでは以下の2つのアプリでベンチマークを取ってみました。
Intel® XTU(Extreme Tuning Utility)
下の画像はベンチマーク結果のスクリーンショットです。
- スコア|2321 Marks
- 最大プロセッサ周波数|4.47GHz
- CPU最高温度|79℃
と云う結果で、順位は Core i7-8700 オーバーオールで125位でした。Current Scoreの右側 Compare Online をクリックすればXTUランキングサイトに接続され順位表が表示されます。
順位表を表示するにはサイトの検索窓に Core i7 8700 と入力しプルダウンメニュー内から選択すると CPU overclocking records のページが表示されます。
そのページの Single socket タブ内 BENCHMARKの列 XTUの行右端の Rankings リンクをクリックするとランキングページが表示されます。
CINEBENCH R15
下の画像はベンチマーク結果のスクリーンショットです。
- スコア|1371 cb
と云う結果でした。ところでベンチマークの結果を見てはじめて気が付いたのですがこのアプリは Windows10に対応していないようです。
OSの表示が Windows8となっています。CINEBENCHのダウンロードページをよく見たら確かに Windows10がありませんでした。(2020年11月現在、対応 しています)
動画エンコード
以下の条件で動画エンコードを実施しました。エンコード中のCPUの動きは前出の Intel® XTUでモニタリングしました。
- エンコードアプリ|TMPGEnc Video Mastering Works 6
- エンコード前処理(GeForce CUDA:ON)
- 映像ファイル
- 1920x1080, MKV(Matroska)
- 長さ|1時間51分27秒68(200430フレーム)
- ファイルサイズ|31.5GB
- エンコードの内容
| ファイルサイズ | 31.5GB → 4.3GB |
|---|---|
| 映像サイズ | 1920x1080 → 1920x1080 |
| 映像タイプ | インターレース → プログレッシブ |
| フレームレート | 29.97fps → 29.97fps |
| 平均ビットレート | 39.102Mbps → 5.138Mbps |
| ストリーム形式 | H.264/AVC → H.265/HEVC |
| システムフォーマット | MKV → MP4 |
| 映像エンコーダー | NVENC |
テスト結果
下の画像は動画エンコード中のスクリーンショットです。
- エンコードにかかった時間|2時間30分
- CPU使用率|95%
- CPU最大クロック周波数|4.30GHz
- CPU温度・パッケージTDP
- Power Limit Throttling - No|94℃・72W
- Power Limit Throttling -Yes|80℃・65W
- アクティブコア数|6
Power Limit Throttling(電力制限スロットリング)とは CPU速度を定格TDPに制限する機能で Yesがデフォルトの設定です。
これを Noにするとリミッター解除になりCPUの熱許容値を超え、T-junction 100℃に迫っていきます。
今回のテストではデフォルト値のままなのに何故か数十秒間 Noの状態になる現象が発生しました。原因は不明です。この時間以外は 80℃前後、65W以下でエンコード終了まで推移しました。
またエンコード中に CPUクーラーファンとPCケースファンの騒音が大きくなり風量も増えたことで可変速ファンであることも確認できました。
雑感
今回ド肝を抜かれたことは何と言ってもドライブ収納ケージの90°開閉です。購入後初めてPCケースの中を覗いたときの第一声は「このHDDどうやって外すの?」でした。
そうですドライブベイがケージごと開くとは夢にも思わなかったのです。落ち着いてネット上から PCのハードウェア リファレンスガイドをダウンロードして初めてケージが開くことを知った次第です。
ちなみに前モデルの G3は HDDベイを取外すようになっています。下の画像は G3のハードウェア リファレンスガイドからの抜粋です。
ハードウェア リファレンスガイドのPDFファイルは G3モデルに限らずネット上に公開されています。
このPCには HPが推している4つのセキュリティツールが実装されており、これらは HPが独自に開発したハードウェアチップでコントロールされています。このチップはシステムBIOSと切り離されて独立しているので外部からの攻撃に対して影響を受けないそうです。
中でも HP Sure Recoverは BIOSからOSに至るまで強力な復元機能を有しています。故にサードパーティ製バックアップアプリやアンチウィルスアプリは不要かと思われます。
勿論ユーザーが意図して無効にしてまうことはできますし、インターネットの有線接続が絶対条件なのでここが唯一の弱点かと。
ものすごいセキュリテイ機能がついていますが、その分いじくり倒す楽しみは少ないようです。このことは購入した後で気が付きました。
あともう1つ、PCケース内の排熱ファンは電源ユニットのものを含めて2個あって、どちらも排気用なのでケース内は負圧換気になります。つまりこれは集塵機のようなものです。
故に周囲のホコリを吸いまくるので 1年に1回ケース内の大掃除が必要になります。自作PCならば吸気ファンを設けて正圧換気に... これはコストに縛られるメーカー製PCには無理な話ですけどね。
PC切替器に接続
4台接続できるPC切替器 に1つ空きがあるのでこれに接続しました。下の画像は PC背面側パネルにケーブルを接続している写真です。拡大表示している部分は USB3.1ポートです。
これでPC4台を1組のディスプレイ、キーボード、マウスで操作できるようになりました。4台同時に起動して作業できるのでちょー便利。