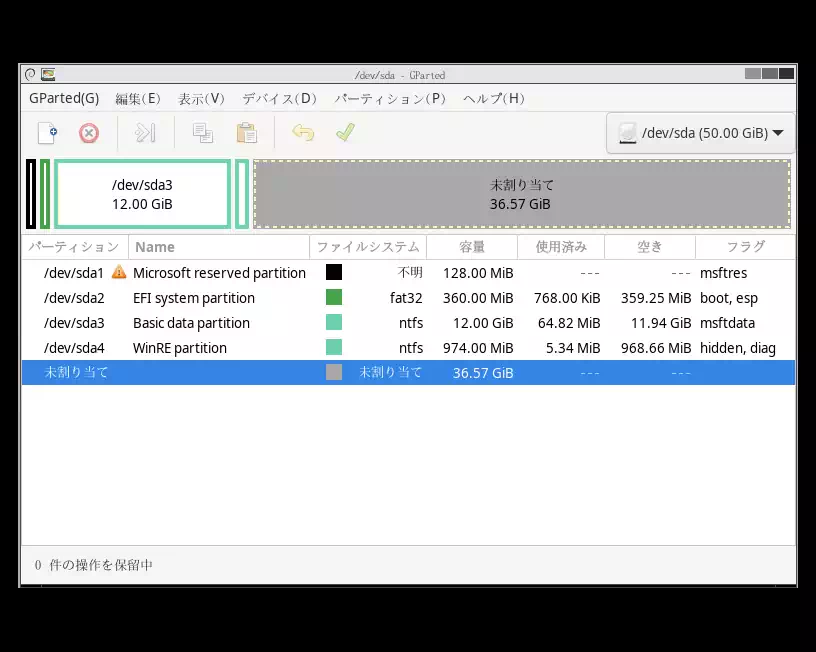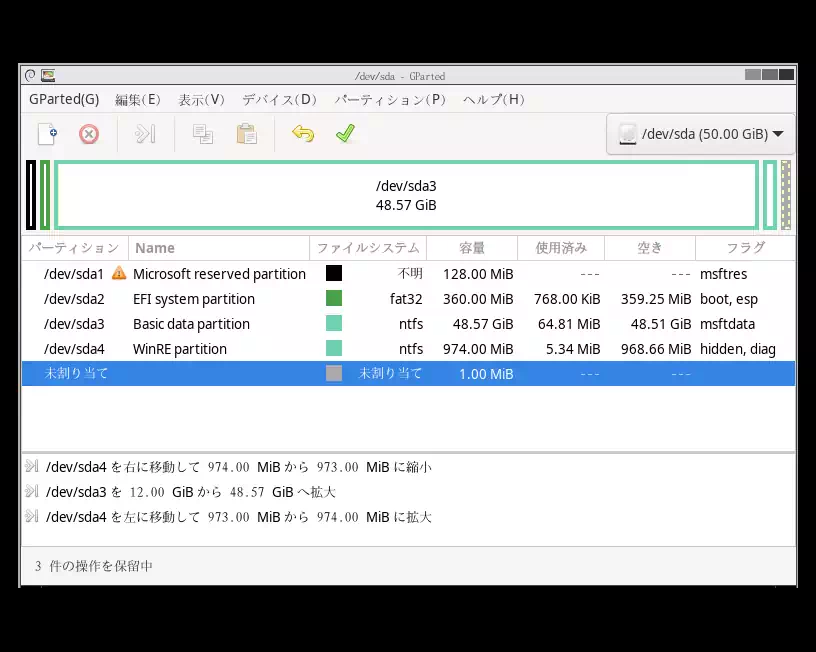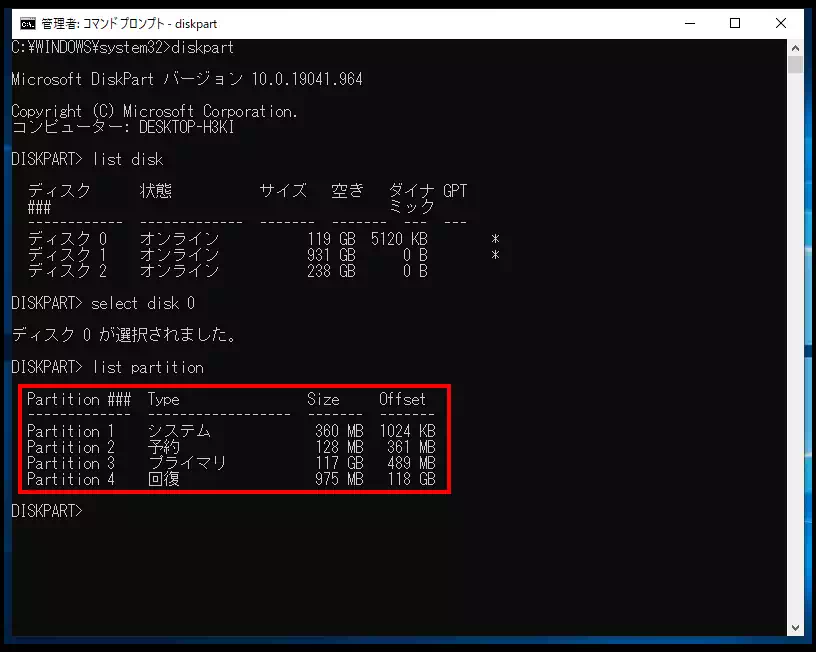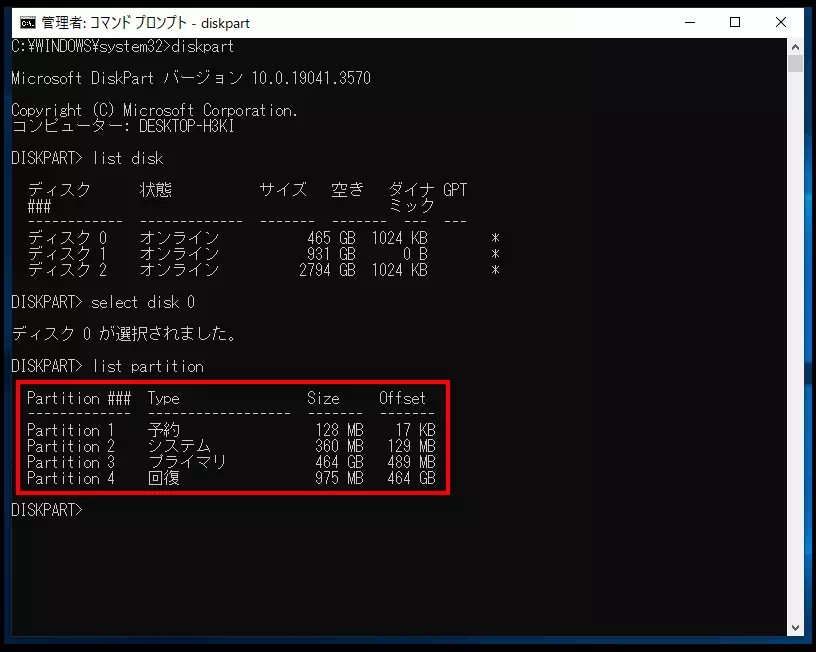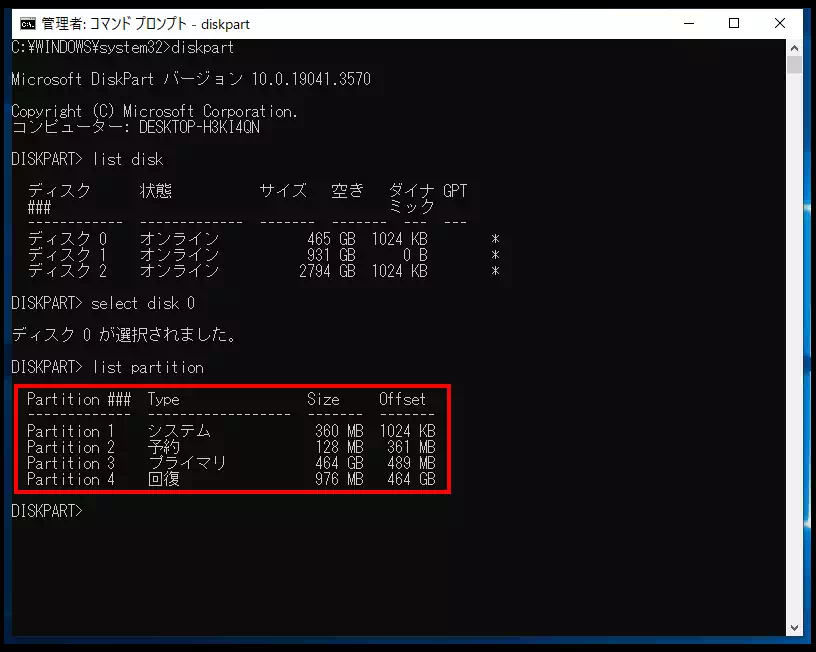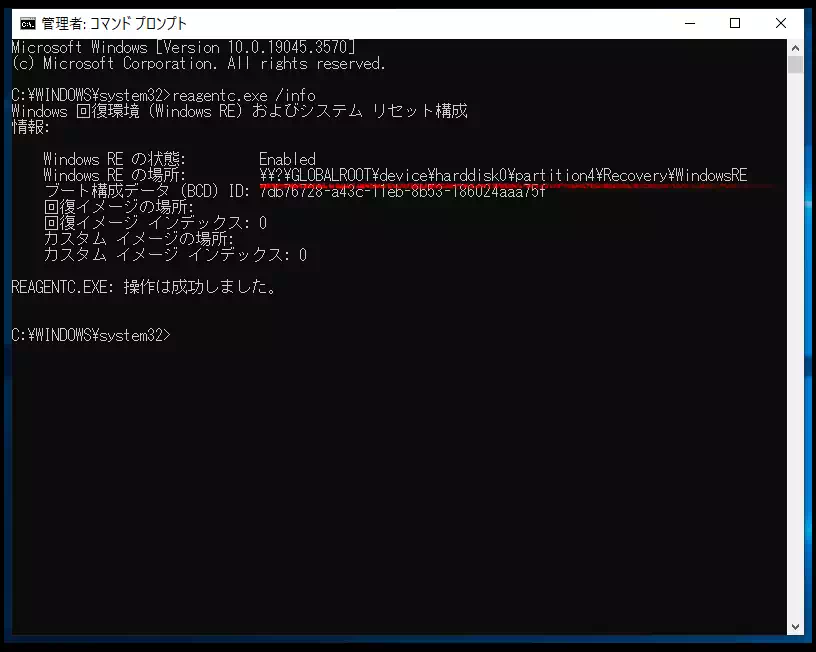HP EliteDesk 800 G4 の M.2 SSD を換装する
購入時 搭載されていた M.2 SSD は Windows10がインストールされた SK hynix で、これを Western Digital に換装しました。もちろん Windowsも移設しました。
理由はデバイスの空き容量が 20GBほどになったためです。(2023年11月)
M.2 SSD
WD_Blue™ SN580 NVMe™ SSD 主な仕様
- モデル・フォームファクター:WDS500G3B0E・M.2 2280
- 記憶容量:500GB
- インターフェース:PCIe Gen4×4
- NANDタイプ:3D NAND フラッシュ
- パフォーマンス
- シーケンシャル リード|ライト:4,000 MB/s|3,600 MB/s
- ランダム リード|ライト:450,000 IOPS|750,000 IOPS
- 使用温度域:0℃~85℃
- 耐久性 (TBW):300
- 監視:温度センサー, SMART
- コントローラー:SanDisk
- 生産国:Malaysia
- 発売日:2023年7月
Explanation
空き容量が 26GB余りになったので換装しました。これを機に容量も 128GBから 500GBに大幅にアップしました。
ベンチマーク スコアはカタログ値の 80%~85%ですがこれは PC側 PCIeが Gen3のためですが換装前と比べると大幅にアップしました。テスト中の温度はヒートシンクなしで HWMonitor読み Max 62℃でした。
ベンチマークの差より容量増の安心感のほうが大きい感じです。
Windows の移設
EliteDesk 800 G4の場合 Windows10の移設の方法は次の3通りです。
方法1.マザーボードには m.2 SSDのスロットがもう一つあるので新しい SSDを挿してそこにクローニングする。しかしこのスロットは SATAモード動作なので新しい SSDは SATAタイプでなければならない。NVMeタイプに移設する場合、移設元の SSDと差し替えてもう一度クローニングする必要があり m.2 SSDが2枚必要になる。
これは試していません。
方法2.既存の m.2 SSD全体のバックアップイメージを内蔵HDDに作成し、新しい m.2 SSDに挿し替えて各パーティションを一括して復元(レストア)する。但し、移設先のパーテイションサイズは移設元と同じになるため手動で編集する(Windows本体部分のサイズアップ)必要がある。
方法3.上記 2.で作成したバックアップイメージを各パーティション毎に一つずつ復元する。事前に移設先 m.2 SSDに手動でパーティションを作成しておく。Windows本体を復元する工程でパーテイションサイズを拡大するので 2. のような事後の編集作業はない。
今回は 方法2. と 3. の方法を試してみました。
基本的なことですが作業に入る前に現在のパーティションサイズをメモしておきます。これを忘れると何も始まりませんので。
アプリケーションソフト
使用したのは次の2種類です。
| GParted 1.5.0 | パーティションの作成と編集 |
|---|---|
| Acronis True Image 2020 | Windowsイメージファイルの作成と復元 |
何れもブータブル USBメモリーを作成して使用します。
方法2. Windowsパーティションサイズの編集
ここでは Acronis True Imageで Windowsイメージを作成、復元した後のパーティションサイズを GPartedのブータブル USBメモリーを用いて編集する方法を説明します。
PCに USBメモリーを挿して電源を入れるとブートローダーは GRUBしかないので GPartedが起動します。
起動しない場合は電源投入後 ブートスプラッシュ(HPのロゴ)が表示されている間に F9 キーを押すとブートメニューが表示されるので USBメモリーを選択すると GPartedが起動します。
Windowsイメージ復元後のパーティションレイアウトとサイズは次のようになっていました。
|MSR 128MiB|ESP 360MiB|Windows10 118GiB|WindowsRE 975MiB|未割り当て 346GiB|
これを次のように編集しました。
|MSR 128MiB|ESP 360MiB|Windows10 464GiB|WindowsRE 975MiB|未割り当て 1MiB|
- MSR…Microsoft reserved partition(予約)
- ESP…EFI System Partition(システム)
- WindowsRE…回復ツール
編集内容は WindowsREを後方へ移動して Windows10のサイズ 118GiB を 464GiBに拡大しました。また WindowsREを後方へ移動した時、未割り当てのサイズ が 1MiBになりました。
下の画像は Ubuntu 22.04 LTS上の VirtualBoxで上述の内容をシミュレーションした GPartedのスクリーンショットです。(パーテイションサイズは適当・sda1 は nvme0n1p1を示す)
最後に✔をクリックすると編集が実行されます。
補足
復元後パーティションレイアウトが変わってしまいました。下の画像は換装前、後のコマンドプロンプトのスクリーンショットです。
ご覧の通り MSR と ESP の位置が入れ替わっており、加えてパーテイション開始位置(Offset)が 1024KBから 17KBに変わっていました。ここがクローニングと違うところでアプリケーションソフトの気分(PC環境)次第といったところでしょうか。
ただ Windowsは起動しますし速度が遅くなったとか特段の不具合もなくこのまま使っても問題ないと思いました。
ここから換装前と同じにすることも出来ますが、各パーティションがぴったり隣接していて入れ替えることは出来ないので MSRと ESPを削除してパーティションを切り直し MSRは未フォーマット状態にしフラグ設定、ESPは復元してフラグ設定する必要があります。
更に、レイアウトが変わってしまうため Windowsは起動しなくなるのでブートステムの修復 と WindowsREを再インストールしなければいけません。過去に何度かやった事がありますがとても手間がかかります。
方法3. 事前にパーティションを作成して復元する
先ずは GPartedを起動して移設先のSSDに移設元と同じサイズ(EFI、MSR、Windows、WindowsRE)のパーティションを作成しフォーマットしておきます。
| パーテイション | ファイルシステム |
|---|---|
| EFI | FAT32 |
| MSR | 未フォーマット(未割り当てではない) |
| Windows | ntfs |
| WindowsRE | ntfs |
この時 Windowsのパーテイションは拡大しておきます。設定したら✔をクリックして実行します。
この作業は Acronis True Imageでも出来ますが、果たしてパーテイション開始位置を2048セクタ(1024KB)でやってくれるか分かりません。方法2.の結果から恐らくやってくれないでしょうね。GPartedはデフォルトでやってくれます。
次に各パーテイションにラベル名と下記フラグを設定します。
| ラベル名 | フラグ |
|---|---|
| EFI | boot,esp |
| MSR | msftres |
| Windows | msftdata |
| WindowsRE | diagまたはhidden,diag |
これは復元作業の時、ラベル名を表示させて間違いを無くすためと作業性が良くなります。後は各パーティションを復元してPC起動すれば作業完了です。
このようにWindows部は117GBから464GBに拡張され、レイアウトもパーテイション開始位置も同じになり、復元後の手直しもありません。
雑感
先述の Windowsの移設セクション 方法1. でクローニングすればよいのだが、そうすると残った M.2 SSD SATAが箪笥の肥しになってしまうのよね〰。