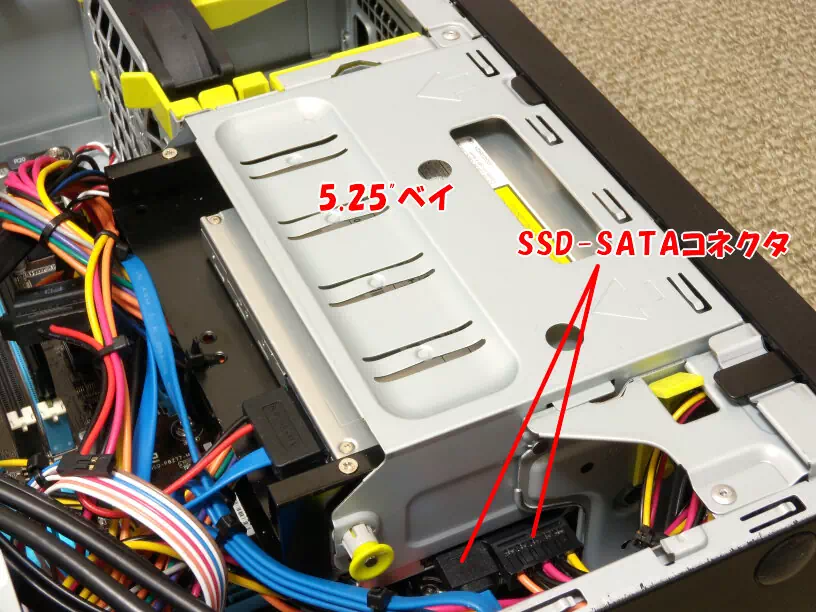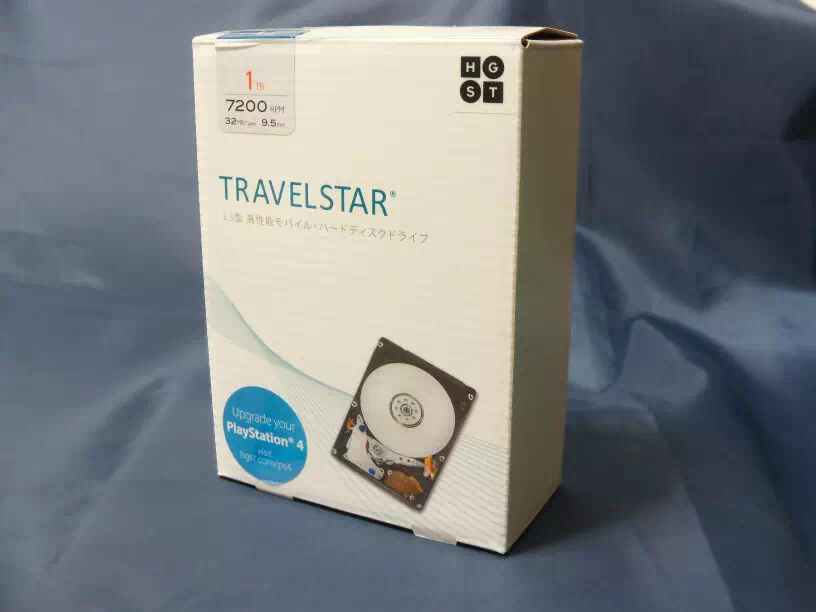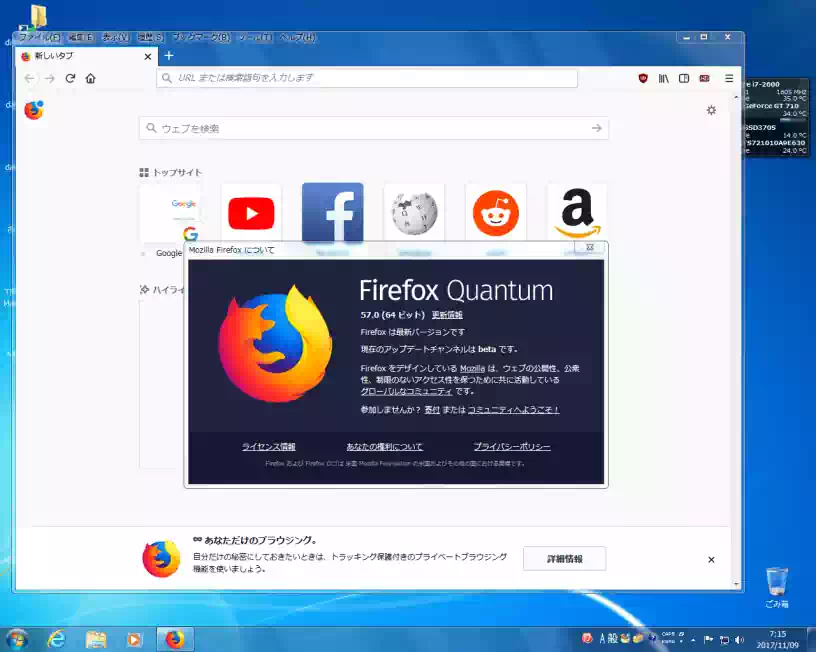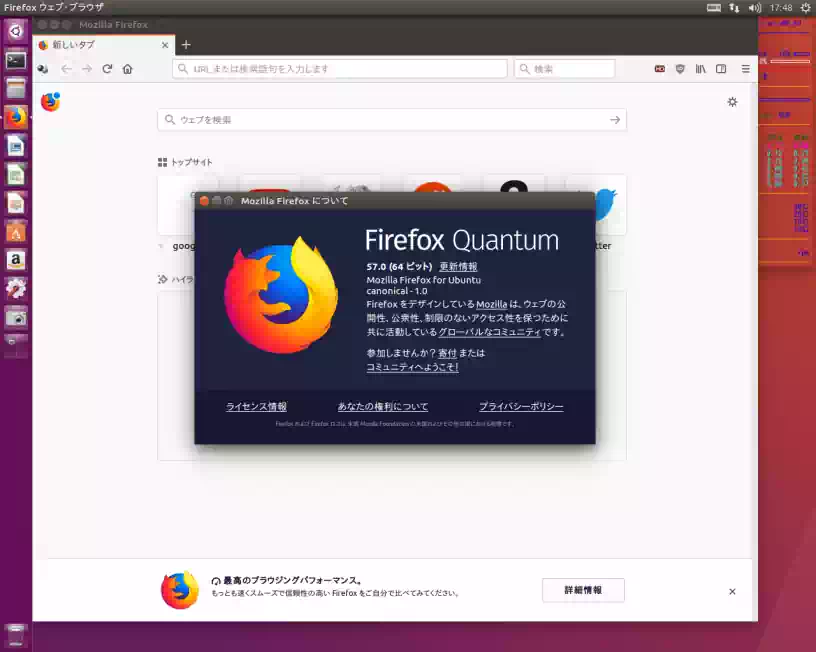スリムタワー型PCを自作する(ハイスペックな静音PCに仕上りました)
スリムタワー型PCを自作しました。今回のパソコンは 2015年9月に自宅に設置する NASを自作して以来、およそ2年ぶりの自作機です。(2017/11)
管理人は自作PCを趣味にしてから8年程になりますが、今回初めてスリムタワー型のPCを製作しました。これまでスリムタワー型に手を出さなかったのには理由があって、スリムタワー型PCの性能は低いという先入観でした。
これは PCの性能には「高い性能=高い発熱量」という物理の大原則があり冷却方法の如何を問わず高い発熱量を許容するための空間が必要であり、スリムタワーケースではこの空間が確保できないという先入観です。
ある日インターネットでなにげなく目に止まったスリムタワーケースを眺めているうちにピンと来るものがあり前出の先入観を払拭できるのではと思いたち、自作するに至った次第です。
スリムタワー型PCを自作する上で問題となるのは何といっても機内のエアフローを考慮した配線ルートや固定場所など、いわゆる配線処理です。この配線処理は製作者のセンスが問われる作業でもあります。
また当初から静音化を意識していた訳ではないのですが、各パーツを取捨選択していくうちに結果的に静音スリムタワー型PCに仕上がりました。
このページに掲載している画像(写真)が配線処理や静音化の参考とヒントになるかと思います。
今回自作した スリムタワー型PCの仕様
- PCケース|スリムタワー型ケース
- 電源|TFX電源 300W
- マザーボード|Micro-ATX
- メインメモリ|8GB
- CPU|Core i7(Sandy Bridge)
- SSD|128GB
- Windows 7 , Ubuntu 16.04LTSインストール済み
- HDD|2.5inch 1TB
- 90GB:Windows 10 用パーティション(未インストール)
- 残り:Windows , Ubuntuデータ共有パーティション
- MBM(Multiple Boot Manager)によるマルチブート環境構築済み
- ODD|Slim スロットイン ブルーレイ ドライブ
- 稼働時間|12時間連続(2D-CADを想定)
- 費用(税込)|¥76,500(新品・中古品・システムセットアップ)
MicroATX対応スリム型ケース
IW-CE685 E BLACK 主な仕様
- ケース容積|11.9Liter Small Form Factor
- 搭載可能マザーボード|Micro-ATX / Mini-ITX
- 搭載可能ストレージ
- 3.5" 1台( 特定の形状をした変換マウンタで 2.5"も搭載可能↓)
- 2.5" 1台(5.25" ベイに取付ける)
- 5.25" ベイ|1
- 付属 TFX電源ユニット
- メーカー|IN WIN Development Inc.
- 型式・80PLUS|IP-S300EF7-2 H・BRONZE認証
- 入力|100V - 240V~ , 5A , 60/50Hz
- 最大出力|300W
- Max Combined
- +3.3V +5V - 110W
- +12V1 +12V2 - 240W
- -12V +5Vsb - 10W
- 冷却ファン|80mm
- ケース付属ファン|92x25mm ARX FD1290-S3033E↓
- 拡張スロット|4(ロープロファイル)
- その他付属品
- フロント I / O|USB3.0 x2 , USB2.0 x2
- マザーボード取付け用ネジ
- 外形寸法・重量|334 x 97 x 402mm(高x幅x奥行)・約 5kg
- 取扱説明書なし
Explanation
このPCケースの最大の特徴はマザーボードの取付け以外にネジを使用しないツールフリーな作りになっているところです。
またこのPCケースには付属している電源ユニット(PSU)の違いによって
- IW-CE685 / 300P(L)|PSUが 80PLUS PLATINUM・・・¥15,000台
- IW-CE685 / 300H|PSUが 80PLUS認証なし・・・¥13,000台
- IW-CE685 E BLACK|PSUが 80PLUS BRONZE・・・¥12,000台
の 3タイプが存在しそれぞれ販売業者が異なっています。
下の画像は今回使用する IW-CE685 E BLACKに付属している TFX電源ユニットの写真です。
参考資料
- メーカーのホームページ|Model CE685
- 電源ユニットの参考動画|INWIN IP-S300EF7-2 H 安全規格について
PCケース内部構造の詳細はこちらの これで全てが分かる。In Win「IW-CE685/300P」徹底検証 のページが参考になると思います。
☺補足|3.5" ベイに 2.5"デバイスを取付けるには
3.5" ベイに 2.5"の HDDや SSDを取付けるには主な仕様の中で述べたように特定の形状をした変換マウンタが必要です。さらに 2.5"デバイスとマウンタの間に最低でも 2mm程度のスキマを設ける必要があります。
この 2mm程度のスキマは電源供給SATAコネクタの逃げ用スペースであり、もしもこのスキマがないとSATAコネクタを挿すことは出来ません。
特定の形状をした変換マウンタとは具体的には「Intel SSD に付属しているマウンタ」のことです。このマウンタの断面形状でなければ IW-CE685 PCケースに取付けることは出来ないと思います。
Intel SSD付属マウンタにはデバイス取付け用ネジ頭の逃がし加工が施されており、これに替わる市販の変換マウンタを血眼になって捜してみたのですが見つかりませんでした。
下の画像 fig3 は 2.5"デバイスの取付けに必要な部品です。その内訳は
- 六角スペーサ|六角長 6.5mm , 雄ネジ M3x5mm , 雌ネジ M3深5.5mm
- シリコンゴムワッシャ|外径 10mm , 内径 3mm , 厚み 2mm
- 丸座金|外径 8mm , 内径 3mm , 厚み 0.5mm
- 十字穴付小ネジ|M3x5mm
です。SSDやHDD側の雌ネジ深さは六角スペーサの雄ネジの長さより浅いのでシリコンゴムワッシャの厚みで調整します。fig4 は SSDを変換マウンタに取付けた状態です。(実際には 2.5" HDDを取付けています)
fig4の状態で PCケースに取付けます。実はこれ、今回 1TBの 2.5" HDDを取付ける段になって発覚した事なのです。
偶然にも手元に余っていた Intel SSD付属の変換マウンタを使用してPCケースに取付けたまではよかったのですが SATAコネクタが挿せない事が分かり fig4のような格好になった訳です。
市販の変換マウンタにも加工すれば使えそうなものもありましたが、デバイス取付け面に段差のないフラットなものは間違いなく使えません。
ケース付属ファン|92x25mm
製造元は Act-RX Technology Corporation(三匠テクノロジー)という台湾の工業製品向けファンやヒートシンクのメーカーのようです。
| 型式 | F D1290 - S 3033 E |
|---|---|
| サイズ | 92 x 92 x 25 mm |
| 回転数 | 1500 rpm ?(実測 870 ~ 1450 rpmマザーボードによる電圧制御) |
| 風量 | 23.3 CFM ?(山洋電気1500rpm相当品の値) |
| 静圧 | 0.04 inchH2O ?(山洋電気1500rpm相当品の値) |
| コネクタ | 3 PIN |
| ノイズレベル | 14 dBA ?(山洋電気1500rpm相当品の値) |
エア吸入側のファン前面には十分な空間があるため(fig5)ファン効率が良く、PCケース後方の排気口まで一直線の配置となっているので圧損も少ない構造になっています。
またこのファンは特に静音タイプというわけではないと思うのですが動作音は静かです。
ファンの製品カタログにはしっかりと風量 - 静圧特性曲線が掲載されていて安売りのホビー用ファンとは一線を画しているのが分かります。信頼性のあるファンだと思います。
と思っていたのですが、カタログをよく見るとこの型式は載っていいませんでした。そこで Ubuntu上から Stressというアプリで CPUに 100%の負荷をかけてファンの回転数の変化を調べてみました。
調査環境 | OS(Ubuntu 16.04LTS), システムモニター(Conky), アプリ(XSensors , Stress)
BIOSのファンコントロールを確認したところ設定は標準となっているのでこれがデフォルトなのでしょう。
☺補足|ファン回転数を1,500rpmと推定した理由
ファンの回転数を調べようと Google検索でファンの型式検索したところ、あるレビュー記事の中で 1,200rpmとありました。ファンの型式は完全一致していました。
ところが BIOSのモニター上ではおよそ 800rpmとしか表示されません。30%以上もの誤差があるとは考えにくいのでメーカーのカタログを探したのですがみつかりません。
たまたま CPUクーラーファン(PWM)の回転数の変化の様子を見ようと CPU負荷テストをした時のこと、なんとこの 3ピンのファンも回転数が変化しているではないですか。
その時の値の 871rpm ~ 1,440rpmという結果から 3ピンファンの電圧制御は最高回転数以下の制御しかできないのでこのファンの回転数を 1,500rpmと推定した訳です。
マザーボード
ASUS® P8Z77-M 主な仕様
- 型式・規格:P8Z77-M・Micro-ATX
- CPUソケットタイプ:LGA1155
- 対応CPU :Sandy bridge & Ivy bridge
- チップセット:Intel® Z77 Express
- SATA 6Gb/s , USB3.0
- メモリー:デュアルチャンネル , 最大32GB
- DDR3-DIMM , non-ECC , un-buffered
- クロック周波数
- 1600/1333 MHz
- O.C. 2400 / 2200 / 2133 / 2000 / 1866 MHz
- Intel® XMPサポート
- 拡張スロット:PCI Express 2.0 , 3.0 / PCI
- VGA:Intel® HD Graphics
- マルチGPU:AMD® CrossFierX™ / LucidLogix Virtu MVP
下の画像は CPUと CPUクーラーを取付けた状態のマザーボードです。
Explanation
手持ちの CPUの中に 3年ほど前に中古で購入した Core i7 Sandy bridgeがあったのでこれに合わせました。このマザーボードも中古品です。
UEFI BIOSはデフォルトのままバージョンアップはしません。BIOSのバージョンアップは不具合が出てからはじめて行うのが基本ですから。ユーザーマニュアルにもちゃんと記載されています。
2017年11月購入時の BIOSバージョンは 2003(2013/06/03)になっていました。
Secure Boot をキャンセルする
このマザーボードに限らずこの時期以降のマザーボードから Secure Bootがデフォルトとなっているため Windows 以外のOSはインストール出来ません。
出来ない(させない)どころか LinuxなどのライブDVDも起動出来ないことになっています。腹立たしい限りですね。
このままでは Ubuntuをインストール出来ないので UEFI BIOSの設定を変更します。変更するのは下記の 1ヶ所だけです。
- UEFI BIOSの設定画面から [Advanced Mode]に入る
- Bootタグの中の Secure Boot メニューを開く
- OS Type [ Windows UEFI mode ] → OS Type [ Other OS ]に変更
- 保存してパソコン再起動
これで Windows以外の OSもインストール出来るようになりました。
ユーザーマニュアルには Secure Boot の項目が掲載されていません。なぜ?
Legacy Boot を有効にする
今回自作する PCでは 3つの OSを運用する予定なのでマルチブートマネージャーの MBM(Multipule Boot Maneger)を使って各OSをチェーンロードします。しかし MBMは UEFIモードでは動作しないので Legacy Bootを有効に設定します。
- UEFI BIOSの設定画面から [Advanced Mode]に入る
- Bootタグの中の UEFI / Legacy Boot メニューを開く
- [ Disable UEFI] に変更
- 保存してパソコン再起動
これで SSDと HDDの MBR(Master Boot Record)に MBMがインストール可能になりマルチブート環境を構築出来るようになりました。
CPU
Intel® Core™ i7-2600 SundyBridge 主な仕様
- ソケット:LGA1155
- 動作周波数:3.40GHz
- ターボ・ブースト周波数:3.80GHz
- コアの数 / スレッド:4 / 8
- L2キャッシュ:4x256KB
- L3キャッシュ:8MB
- 最大TDP:95W
- Tcase(ケース許容温度): 72.6℃
- S-spec:SR00B
- グラフィックス:Intel®HD Graphics 2000
下の画像は CPU本体(fig9)と Windows 7上の CPU-Zのスクリーンショット(fig10)です。
Explanation
今から 3年ほど前にネットオークションで購入していた中古品で(2011年 1月発売)購入以来保管庫の中で眠っていた CPUです。いつか出番が来るだろうと思っていましたが遂に日の目を見ることになりました。
予備の CPU -- Intel® Core™ i7-2600S
実は今回の自作PCのために購入(中古品)したのはこちらの CPUでした。理由はスリムタワーケースと CPUクーラーとの兼ね合いで TDP値がクリアできないためです。
主な仕様
- ソケット:LGA1155
- 動作周波数:2.80GHz
- ターボ・ブースト周波数:3.80GHz
- コアの数 / スレッド:4 / 8
- L2キャッシュ:4x256KB
- L3キャッシュ:8MB
- 最大TDP:65W
- Tcase(ケース許容温度): 69.1℃
- S-spec:SR00B
- グラフィックス:Intel®HD Graphics 2000
後述していますが今回使用する CPUクーラーの TDP値は 65Wです。この条件でどのくらい温度上昇するものなのか知りたくてあえて 95Wの 2600を使ってみることにしました。
この低電圧仕様の 2600Sはもしもの時の保険です。
メモリーモジュール
CORSAIR XMS3 主な仕様
- 型番:CMX8GX3M2A2000C9
- メモリー容量:4.0GBx2枚 kit
- メモリー規格:DDR3 SDRAM
- メモリーインターフェイス:UDIMM 240-pin
- モジュール規格:PC3-16000(DDR3-2000)
- MXP対応
- Hynixチップ搭載
下の画像は CORSAIR XMS3(fig13)と CPU-Zのスクリーンショット(fig14)です。
Explanation
このメモリーモジュールは数年前新品の物を 2セット購入して未使用のまま保管していたものです。何のために購入したのか思い出せません。(2010年12月発売)
上の写真(fig13)に赤丸のシールが貼ってあるのは 2セットのメモリーが混ぜこぜにならないようにするためです。今回は 1セットだけ使いました。
グラフィックスボード
ELSA GeForce® GT710 LP 2GB 主な仕様
- 型番:GD710-2GERL
- 搭載チップ:NVIDIA GeForce GT710
- メモリー規格・容量:GDDR3 SDRAM・2GB
- CUDAコア:192unit
- バスインターフェイス:PCI-Express x8(基板形状 x16)
- 電源容量:定格 300W以上 / 350W以上推奨
- 消費電力:19W
- 冷却方法:ヒートシンク + ファン(直径 45mm , 仕様不明)
- 外形寸法:長130×幅68.5×厚17.9 mm(ロープロファイルは 2スロット占有)
ELSA GeForce® GT710 LP 2GB Passive 主な仕様
- 型番:GD710-2GERLP
- 搭載チップ:NVIDIA GeForce GT710
- メモリー規格・容量:GDDR3 SDRAM・2GB
- CUDAコア:192unit
- バスインターフェイス:PCI-Express 2.0 x8(基板形状 x16)
- 電源容量:定格 300W以上 / 350W以上推奨
- 消費電力:19W
- 冷却方法:ヒートシンクのみ
- 外形寸法:長146×幅68.9×厚18.0 mm(ロープロファイルは 2スロット占有)
Explanation
新品のグラフィックスボードです。(2016年8月発売)このグラフィックスボードにした理由は 19Wという消費電力に惹かれました。
2つのボードの違いは 冷却ファン付きとファンレスであることと、ファンレスの全長が 16mm長いところだけです。
当初はファン付きを取付けていましたが小径ファンを高速で回転させているためか軸音のようなノイズが耳障りだったので後からファンレスに取替えました。ノイズはこの個体だけの現象かもしれません。
なお上の写真(fig16 , 17)を見るとボードのヒートシンクと USBケーブルが干渉しているように見えますが実際には 20mmくらいのスキマがあります(fig.18)
PCケースを横に倒した状態でこのスキマなのでケースを立てるとさらにスキマが開くことになります。そのようになるようにケーブルを固定しました。
機内配線処理の参考になるかと思います。
CPUクーラー
Thermaltake MeOrbⅡ 主な仕様
- 型番:CL-P004-AL08BL-A
- TDP:65W
- ファン仕様・回転数:80mm , PWM・1,500~2,500rpm
- 風量・静圧:25CFM・0.3mmH2O
- 騒音:18.5~28dBA
- コネクタ:4PIN
- ヒートシンク・ヒートパイプ:アルミ合金製・φ6mmx1本
- 全体寸法・重量:92x84x高さ35mm・0.15kg
- 適応ソケット1:Intel LGA 775 / 1156 / 1155 / 1151
- 適応ソケット2:AMD FM2 / FM1 / AM3+ / AM3 / AM2+ / AM2
Explanation
2014年8月発売の CPUクーラーです。新品購入です。この CPUクーラーにした理由は PCケースと CPUクーラーファンとのスキマを 35mm以上確保したいからです。(実測で 39mm確保しています)
これ以上スキマが狭くなるとファン効率が極端に落ちて冷却効率も落ちてしまいます。特に今回 CPUのセクションで記述したように TDP値 95Wの CPUなのでなおさら冷却効率を落としたくありません。
だったら 95Wに対応した CPUクーラーにすればと思いがちですが事はそう単純ではないのです。PCケースに治まればよいというものではないのです。
取付け方法はバックプレート式でクーラー本体はマザーボードの表側から十字穴付きナベ小ネジで固定します。プッシュピン式とちがって 4ヶ所のネジを均等に締め付ける必要がありネジ締めトルク感のセンスが問われます。
サーマルグリスは米国 Arctic Silver社製 Arctic Silver 5 AS-05(通称:シルバーグリス)を使っています。
予備の CPUクーラー -- SILVER STONE® AR05
Argonシリーズ AR05 主な仕様
- 型番:SST-AR05
- TDP:65W または条件付きでそれ以上
- ファン仕様・回転数:92x92x15mm , PWM・1,200~2,500rpm
- 風量・静圧:40.2CFM・不明
- 騒音:20~28.3dBA
- コネクタ:4PIN
- ヒートシンク・ヒートパイプ:アルミフィン + 銅ベース・φ6mmx2本
- 全体寸法・重量:104x92x高さ36.7mm・0.15kg
- 適応ソケット1:Intel LGA 1156 / 1155 / 1151 / 1150
- 適応ソケット2:AMD FM2 / FM1 / AM3 / AM2
この CPUクーラーのTDP値も 65Wとなっていますが PCケース内のエアフローの条件次第でそれ以上の TDPにも対応できるとのことなので購入しました。MeOrbⅡが使えなかった時の保険です。
取付け方法はマザーボード裏側から六角ボルト4本で固定します。バックプレートはありません。上の写真 fig 22の M/Bの部分にマザーボードを挟み込むかたちになります。
SSD(Solid State Drive)
Transcend®|SSD370S 主な仕様
- モデル・フォームファクター|TS128GSSD370S・2.5inch HDD
- 記憶容量|128GB
- インターフェース|Serial ATA 6Gb/s
- コンポーネント|MLC(Multi-Level Cell)
- 使用温度域|0~70℃(動作時)
- 外形寸法・重量| 厚6.8 x 長100 x 69.85mm・60g
- 付属品|3.5inch変換マウンター、ネジ一式
設置場所は 5インチベイの裏側です。ツールフリーで取付けできます。
Explanation
このメーカーやモデルにこだわりがあった訳ではなく OSが 2つ入る容量の SSDを探していて、なにげなく Amazonを眺めていたら丁度良い容量のこの SSDが出てきたので購入しました。
この SSDには次のような 2つのパーティションを作成して
- |OS , NTFS|OS , Ext4|
第1パーティションに Windows 7 Professional 64-bitを、第2パーティションに Ubuntu 16.04LTS 64-bitをインストールしています。
そしてマルチブート環境を構築するため MBR(Master Boot Record)にマルチブートマネージャの MBMをインストールしています。
HDD(Hard Disk Drive)
HGST|Traverstar®7K1000 主な仕様
- モデル・フォームファクター|HTS721010A9E630・2.5inch HDD
- 記憶容量・キャシュ|1TB・32MB
- 回転速度|7,200rpm
- インターフェース|Serial ATA 6Gb/s
- メディア転送速度|1284Mbps(160.5MB/s)
- セクターサイズ|physical 4096 bytes / 512e
- 使用温度域|0~60℃(動作時)
- 平均所要電力|1.8W(読取・書込)
- 外形寸法・重量| 厚9.5 x 長100 x 幅70mm・115g
取付け方法は 5インチベイを一旦取り外してその下の PCケースの壁面に取付けます。(fig26)ツールフリーで取付けできますが PCケースセクションの補足に記述したように 2.5inch HDDを使用する場合は特定の形の変換マウンターが必要です。(fig4)
Explanation
振動(共振), 騒音の発生と発熱を考慮して 2.5inchの HDDを採用しました。その理由は
- 自宅に設置している自作のウェブサーバー兼ファイルサーバー機が 2.5inch 1TB HDDで4年以上トラブルなし
- 自宅に設置している自作の NAS(Network Attached Storage)が 2.5inch 1TB HDD x 2台で2年以上トラブルなし
といった実績があるからです。
そういう訳で最近は 2.5inch HDDを好んで使っています。これから HDDを購入する予定があるなら 1TB / 2.5inch / 7,200rpm / 4Kセクターの物を是非使ってみて下さい。お勧めします。
パーティションの構成
この HDDのパーティション構成は
- |OS用|Windows , Ubuntuデータ用|
となっています。ファイルシステムは NTFSでフォーマットしています。
OS用パーティションは上述の SSD - Windows 7と同じサイズにして Windows 10をインストール出来るようになっています。これはWindws 7と 10を入替え可能にするためです。
そしてマルチブート環境を構築するため MBR(Master Boot Record)にマルチブートマネージャの MBMをインストールしています。
Windows 10をインストールする際には Windows 7をインストールしている SSDの SATAケーブルを抜いておきます。
ODD(Optical Disc Drive)
Panasonic|Blu-rayドライブ 主な仕様
- モデル|UJ235a s-sata
- インターフェース・速度・バッファ|Slimline ATA・150MB/s・2MB
- メディアロードタイプ|スロットイン
- 使用温度域|5℃~50℃(動作時)
- 騒音|50dBA未満
- 消費電力|1100mA x 5V
- 外形寸法・重量| 厚12.7 x 長128 x 幅127mm・185g
- 適用メディアの速度
| CD read | x 24 | - | - | - |
|---|---|---|---|---|
| CD write | CD-R , x 24 | CD-RW , x 16 | - | - |
| DVD read | ±R , -ROM , -ROM DL , x 8 | ±R DL , x 4 | -RW , x 6 | -RAM , x 5 |
| DVD write | ±R , x 8 | ±R DL , x 4 | -RW , x 6 | -RAM , x 5 |
| BD read | -R , -ROM , -ROM DL , x 4 | -R DL , -RE , -RE DL , x 2 | - | - |
| BD write | -R , x 4 | -R DL , -RE , -RE DL , x 2 | - | - |
メディアをスロットにそっと挿入していくと自動的に引き込まれ、イジェクトの時はメディア中心の丸穴が出る位置で停止します。(fig28)
Explanation
ネットオークションで購入した中古品です。標準的な DVDドライブにしなかった理由は 2つ。スリムタイプのドライブによって5インチベイ内にエアフローの空間を作ること。
そしてもう 1つは電源ユニットからマザーボードに接続する電源供給ケーブルを配線する(押し込む?)空間を確保するためです。但しこれを実現するためには後述している 5インチベイマウンターが必要です。
スロットインタイプなのは気に入ったマウンターに合わせただけです。Blu-ray付きも意図した訳ではなくたまたま選んだスロットインスリムドライブがそうだっただけです。
5インチベイマウンター -- SILVER STONE® PF58
主な仕様
- モデル|SST-FP58B
- ベイサイズ|5.25inch
- 適用デバイス
- スロットローディング スリムドライブ x 1
- 2.5inch HDD x 4
- 本体・パネル材質|鋼板・アルミ
- 外形寸法・重量| 幅148 x 奥行150 x 厚42.3mm・435g
PCケースのフロントパネルに違和感なくマッチすると思ったので新品を購入しました。このマウンターのデメリットは ODDのイジェクトボタンとメディア取出し用の穴が完全に隠れてしまうところです。
メディアの取出しは OS上からの操作のみとなり、もしもメディアが排出されない時は ODDを他のパソコンに接続するかそれでもダメな時は分解することになります。
この部分は承知の上で購入しました。
雑感
今回 システム用のデバイスにトランセンドの SSDを初めて採用しました。使ってみると OSの起動がやけに速いです。
Linux OSの起動が速いのは普通ですが Windows 7の電源投入からスプラッシュ画像の 4色旗の合体を待たずにデスクトップログイン画面が表示されるのにはちょっとビックリです。
丁度この時期 Firefox Quantum(57)のベータ版がリリースされていたのでインストールしました。下の画像は Windows 7のスクリーンショットです。
なおこの次のアップデートを更新しても安定版にはなりません。バージョン 58のベータ版になります。
下の画像は Linux OSである Ubuntu 16.04LTS 64-bitの Firefox Quantum(57)正式版のスクリーンショットです。
どちらも体感できるほど本当に動作速度が速いです。
一方 HDDには Windows 10用のパーティションを作成しており、インストールするだけで Windows 7 , Ubuntuと共存出来る状態です。マルチブートマネージャーに MBMを採用しているのでブートローダーの編集不要です。
MBMについては チェーンローダーにMBMを使う理由 を参照ください。
CPUクーラー性能テスト|動画エンコードによるCPU温度上昇
今回搭載している CPUの TDP値は 95W、一方それを冷却するための CPUクーラーの TDP値は 65Wであります。明らかに性能不足ですよね。
しかしながら PCケースは 92mm吸気ファンに対向する位置に排気口があり、その線上の中間点付近に CPUクーラーが置かれておりエアフロー的には申し分のないレイアウトになっています。(下の画像)
そこで CPUに動画エンコードによる負荷(90%~100%)をかけて、どれくらいの時間でどのくらいの温度上昇になるのか試してみました。
テスト環境
- OS|Windows 7 Professional 64-bit
- CPU温度モニタアプリ|Open Hardware Monitor
- エンコードアプリ|TMPGEnc Video Mastering Works 6
- フィルター処理なし(GeForce CUDA:OFF)
- 映像ファイル|1920x1080 , MPEG-2 TS(トランスポートストリーム)
- 室温・湿度|22℃・38%
- エンコードの内容
| ファイルサイズ | 145MB → 355MB |
|---|---|
| 映像サイズ | 1920x1080 → 1920x1080 |
| 映像タイプ | インターレース → プログレッシブ |
| フレームレート | 29.97fps → 59.94fps |
| 平均ビットレート | 9.757Mbps → 25.294Mbps |
| ストリーム形式 | H.264/AVC → H.264/AVC |
| システムフォーマット | MPEG-2 TS → MP4 |
テスト結果
- エンコードにかかった時間|12分
- 最大クロック周波数|3811MHz
- 最高温度(Tcase )|76℃
ご覧のように CPU温度が Tcase許容値の 72.6℃を超えてしまいました。エンコード開始から 5分後に 72℃(3510MHz)まで上昇しその後安定、終了 5分前に 76℃に達しそのままエンコードは完了しました。
下記は Tcaseに関してインテルプロセッサーの動作温度に関するよくある質問 よりの引用です。
“ TcaseとTjunctionとは?
これらの用語はデスクトップ / モバイル・システム用インテル® プロセッサーの温度に関連しています。
プロセッサーは、該当するサーマル・プロファイルで定義されている最高温度を超えてはなりません。
動作温度を最大値未満に抑えることが、動作の最適化と長期的な信頼性に役立ちます。”
やはり予想どおり動画エンコードのような長時間のハードな連続負荷の使用には耐えられないようですね。
予備の CPU(2600S)と CPUクーラー(AR05)の組合せで多少改善されるかもしれませんが劇的に変化することはなさそうです。
とは言え当初の仕様で想定している実際の 2D-CADによる効率的設計作業に求められる
" CADソフトだけでなく同時にウェブブラウザ , PDFブラウザ , Excel , 映像ブラウザを全て起動し全てのアプリが瞬時に応答する "
程度ならば問題なくそのパフォ-マンスが発揮できることでしょう。
その他のテスト | UbuntuでCPU負荷テストをやってみた
スリムタワーPCの転倒防止|市販の PCスタンド 3種
In Winのスリムタワー型PCケース CEシリーズにはなぜか縦置き時転倒防止の脚 (Foot Stand)の設定がありません。ちょっとのことで転倒しそうな感じで見ていると不安な気持ちになります。
CEシリーズよりやや小ぶりな BLシリーズには設定されています。CEシリーズは横置きが標準なのでしょうか?だとしたらスリムタワーの意味がないと思うのですが。
PCケースを載せられる市販のスタンドがあったので使ってみました。
CPUスタンド(CP-031) -- サンワサプライ
主な仕様
- モデル・付属品|CP-031・キャスター , 滑り止めパッド
- 調整可能幅|10~255mm
- 耐荷重|20kg
- 本体材質|PP
- 外形寸法・重量| 幅96~320 x 長400~280 x 高120mm・500g
CPUスタンドに付属している滑り止めパッドとキャスターはユーザーが取付けます。キャスターは必要性を感じなかったのと一度取付けてしまうと取外すことが出来ない構造に見えたので取付けていません。
実際に載せてみると PCケースとスタンドのパッドとの間にスキマができてしまうため転倒防止の効果は期待できませんでした。転倒防止の効果のためにはスキマなくある程度の力で挟み込む必要があります。
このスタンドは単にパソコンを載せておくためだけに使用するものです。また無段階に幅が広がるイメージがありますが現物は段階的に広がります。
したがってこの段階の幅と PCケースの幅が合わなければケースとスタンドとの間にスキマができることになります。
付属している滑り止めパッド(小)4ヶ所を取付けて今回使用したスリムケースを載せると上述の段階があるため上の画像(fig30)のようにうまくパッド4ヶ所に載りませんでした。
CPUスタンド(100-CPU001) -- サンワサプライ
主な仕様
- モデル・付属品|100-CPU001・ストッパ付キャスター , サポート
- 調整可能幅|70~2240mm 無段階
- 耐荷重|10kg
- 本体材質|HIPS
- 外形寸法・重量| 幅121~295 x 長417~332 x 高177mm・967g
こちらは正真正銘、無段階調整式になっています。97mm幅のスリムタワーケースにぴったりフィットします。このスタンドの方が違和感がなくしっくりきます。
こちらのキャスターも一度取付けてしまうと取外すことが出来ない構造になっているようです。
縦置きスタンド -- HP SFF(幅100mm)用
HP スリムタワー用の縦置きスタンド(fig31 ① , ②)がネットオークションに出品されていたので購入して使ってみました。
In Winのスリムタワーケースの幅は 97mm、一方 HPの縦置きスタンド本体の内幅は実測で 102mm、当てゴム間で 100mmとなっています。ケースとスタンドの間におよそ 3mmのスキマができます。
このスキマを埋めるため EPDMスポンジ(fig31 ③)も購入しました。
- 外形寸法 | 幅30 x 長300 x 厚5mm , 粘着テープ付き
- 表面処理 | なし
EPDM(エチレンプロピレンゴム) | 耐候性 , 耐寒性 , 耐オゾン性に優れる工業用ゴム。表面処理をしていないスポンジは劣化がはやく色移りする。
EPDMスポンジを適当なサイズに加工してスタンドの片面に貼り付けてスリムタワーケースを載せます。(fig32)
この状態でケースを持ち上げてもスタンドは落下しません。またケースを幅方向に傾けていくとスタンドも追従して傾いて行くので転倒防止の効果は出ています。
今回使用した縦置きスタンドは ①のタイプです。 ②はスポンジを貼り付ける面がないので(リブ状になっている)使えませんでした。