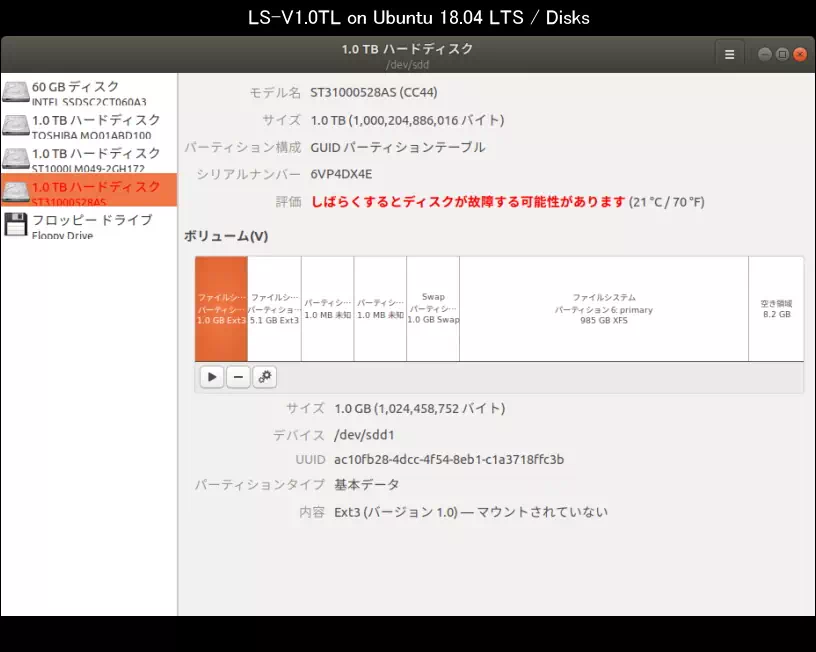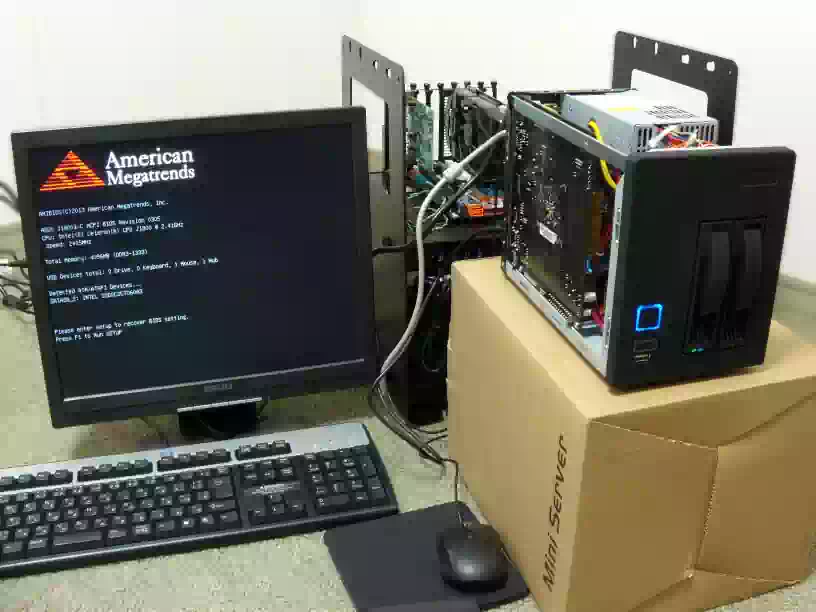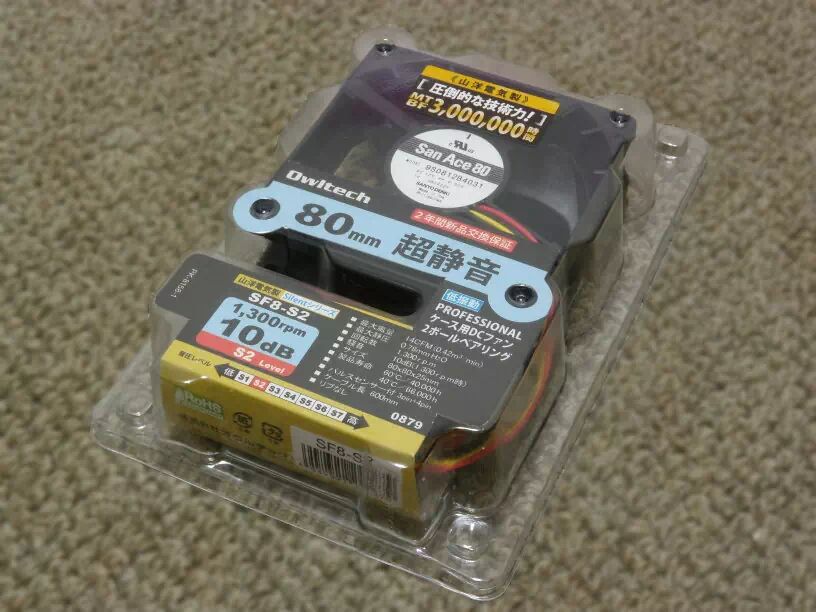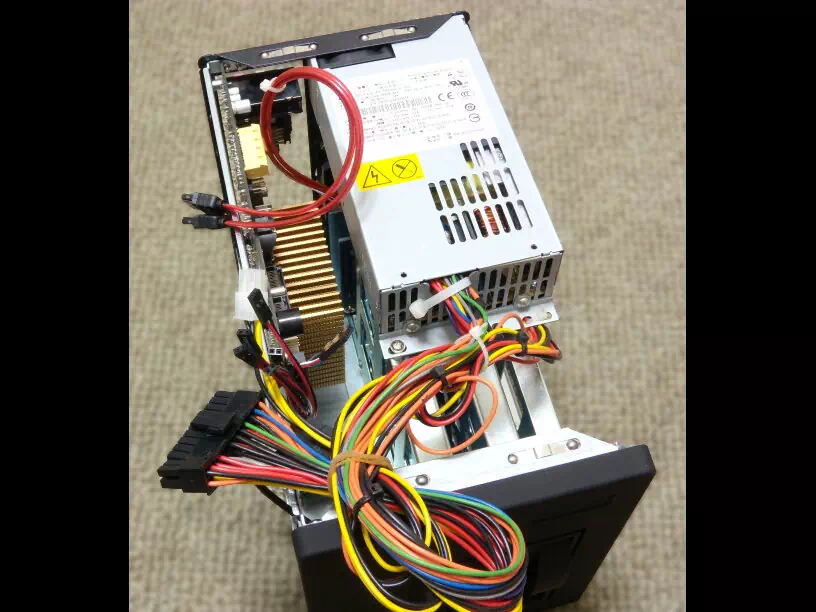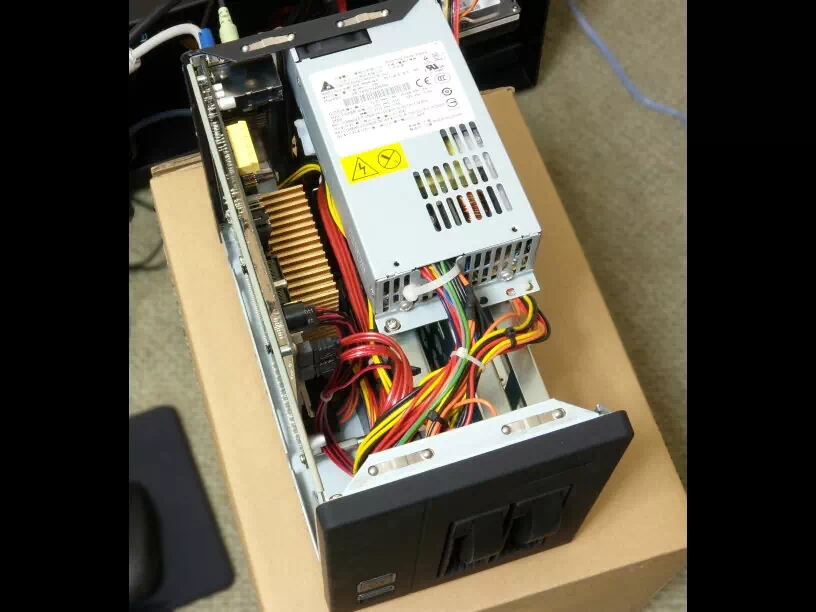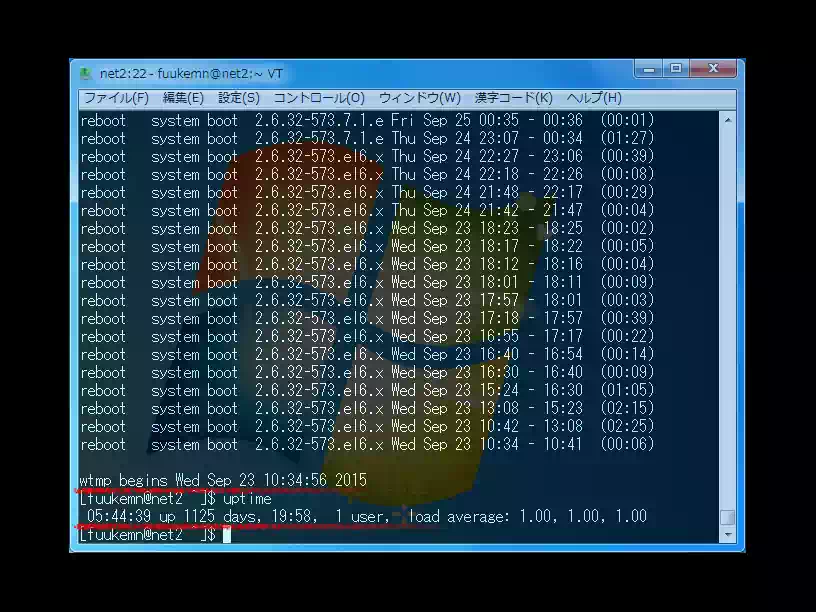NAS(Network Attached Storage)|自作機
我が家のサブネット内に設置しているNAS(BUFFALO製 LinkStation LS-V1.0TL)に寿命が来ました。
このNASは2年半くらい前近所のパソコンショップでUPS(無停電電源装置)と一緒に購入したもので映像ファイルサーバーとして使っていたのですがある日 NAS本体のステータスランプが赤く点滅(エラーコード E30|ハードディスク破損)していました。
下の画像はその様子を撮った写真です。もちろんNASですから稼働開始から現在まで24時間稼働で電源OFFしたのは今回の赤色点灯のための1回のみ。
HDDを取り外して Ubuntu上の Disksで見ると「しばらくするとディスクが故障する可能性があります」の評価です。
構造上熱的に厳しい環境ではありますがそれにしても3年もたないとは。ただ NASにアクセス出来なくなった訳ではなく赤色点灯から2週間以上経っても普通に読み書き出来るのでここから先ゆっくり或いは突然終焉を迎えるのでしょうか。
いずれにしてももう使えないので新しい NASを物色した結果手持ちのUPSをサポートしている事もあって現 NASと同じメーカーの LinkStation SOHO(2TB)にしようと思いました。
当時の価格はメーカー直販税込み39,000円で、この価格と寿命(3年)を考えて今回この機会に NASを自作してみようと思い至った次第です。(2015/09)
2018年10月追記
今回自作した NASの仕様
- 静音重視
- PCケース|NAS用
- マザーボード|Mini-ITX
- HDD|NAS用 2.5inch 1TBx2台
- 片方の HDDにOSインストール
- RAID|未設定
- サブネット内ホスト機上のアプリでホスト機HDDに手動ミラーリング
- OS|CentOS 6.7 Basic Server 64bit
- UPS連携の自動シャットダウンアプリをインストール済
- 公開サーバー機へ転用可能
- SSH、FTPサーバー構築済|httpd、postfixインストール済但し未構築
- デスクトップ機へ転用可能
- GNOME デスクトップ、VLCメディアプレーヤーインストール済
- ホットプラグ(スワップ)|未設定
- 稼働時間|24時間連続
- 費用(税込)|¥47,200(パーツは全て新品)
はじめに
UPS との連携
UPS との連携(停電時自動シャットダウン)は OSに Linux ディストリビュージョンの CentOSを導入することで対処します。UPSメーカー(OMRON)のサイトで Linux版の自動シャットダウンアプリが無償配布されています。
動作確認済みOS|Red Hat Enterprise Linux Ver.6.x CentOS Ver.5.x
NAS の制御
NASの制御については 2台のHDDの内、片方を
| HDDのパーティション構成 | EFIシステム領域 | OSシステム領域 | SWAP | データ保存領域 |
|---|
の4つのパーティションに分割し OSのコントロールはサブネット内のホスト機からリモートで行います。
これは今回使用するマザーボード規格が Mini-ITX ということで SATAポートが 2個しかなく、物理的にシステム用の SSDが実装出来ないためです。データ保存容量が減ってしまいますが致し方ありません。
しかしながら今回のシステムには UEFI+GPTフォーマットを採用しているのでもしも静音性にこだわらないのであれば 2台目の NAS用HDDが 6TB(3.5" WD製 WD60EFRX)まで拡張可能となりデータ保存容量がシステム領域に食われる分は十分相殺出来ると思います。
ホットプラグに関して
ホットプラグ(スワップ)に関しては今回ハードウェアの構造・構成の都合上設定していませんが SATAポートを3個以上実装しているマザーボード(高価格)とシステム用に SSDを用いることによって実現可能です。
なおシステム用SSDの取り付け場所はNAS用ケースのシャシーに専用スペースが設けてあり取付け用のプレートもケースに付属しています。
Mini-ITX NAS用ケース
ZNSC-200P 主な仕様
下の画像は NASケースのフロント、リアの写真です。
- 搭載可能マザーボード|Mini-ITX(170x170mm)
- 搭載可能ストレージ
- リムーバブル|2.5" または 3.5" 最大2台
- 固定|2.5" 1台
- 付属電源
- メーカー|Delta Electronics, Inc.
- 型式|DPS-250-AB-44K REV.00F
- 入力|100V - 240V~13.5A
- 最大出力|250W
- Max Combined
- +3.3V +5.5V - 60W
- +3.3V +5.5V +12V - 240W
- 付属排気ファン|80x25mm(GELID SILENT 8)
- ケース材質
- シャシー|鋼板
- カバー|アルミ合金
- その他付属品
- 電源スイッチ x1
- リセットスイッチ x1
- SATA ケーブル 2本機内配線済
- フロント I/O|USB2.0 x1
- リムーバブル 2.5"・3.5" 取付け用ネジ一式
- 固定 2.5" 取付け用ネジ・プレート一式
- マザーボード取付け用ネジ x4
- 配線結束バンド x4
- 外形寸法|141 x 180 x 255mm(幅x高x奥行)
- 重量|2.1kg
- 取扱説明書なし
Explanation
静音パソコンショップの OLIO.SPEC が取り扱っているNAS用ケースです。ストレージが合計3台搭載可能なのですが Mini-ITX 規格 CPUオンボードファンレスのマザーボードでSATAポートを3つ以上搭載している物は高額な物かゲーミング用しかない様です。
なおこのケースにはその小ささゆえ拡張スロットはありません。さらにマザーボードを取付ける空間も狭いため、恐らく一般に市販されている脱着式の CUPクーラーは入らないと思います。
したがってATXボードの様な脱着式CPUではなくオンボードCPUタイプのマザーボードに限定されます。
マザーボード
ASUS J1800I-C 主な仕様
- 型式|J1800I-C
- 規格|Mini-ITX
- CPU|Intel Celeron J1800デュアルコアCPUオンボード
- メモリー|DDR3L SO-DIMMメモリ×2(最大8GB)
- シリアル ATA|3Gb/s x 2ポート
- 拡張スロット|PCIe 2.0 x1×1、PCIe 2.0 x1 Mini Card(USB機能なし)×1
- LAN|1000BASE-T x1、RJ-45タイプポート
- USBポート| 3.0×1 2.0x6(バックパネル×4、ピンヘッダ×2)
- PS/2|マウス/キーボード両対応 x1
- HDMIポート x1
- VGAポート x1
- シリアルポート x1
- オーディオI/Oポート x3
- ファームウェア|UEFI BIOS Version:0305
Explanation
この他に J1900I-Cも検討したのですが性能的に明らかにオーバークオリティであり価格的にも2倍近く高かったのでこのマザーボードにしました。
UEFI BIOSはデフォルトのままバージョンアップはしません。BIOSのバージョンアップは不具合が出てから、あるいはベンダーのアナウンスがあってはじめて行うのが基本ですから。
メモリーモジュールは DDR3L のみ動作し DDR3 は動作しない模様です
メモリーモジュール
ノートPC用 4GB|Transcend 主な仕様
- 型式|TS512MSK64W6H
- メモリー容量|4.0GB
- メモリー形式|DDR3L SDRAM
- メモリー規格|DDR3L-1600
- インターフェイス|S.O.DIMM 204-pin
- モジュール規格|PC3L-12800
- 搭載チップ|SK hynix
- その他|低電圧(1.35V)、低発熱
Explanation
上の写真内左上の「CAUTION 」ラベルはマザーボードのメモリースロットに貼られていたもので下記はその原文です。
This model does NOT support 1.5V DDR3 memory modules. Please use low voltage 1.35V DDR3L memory modules for better system stability.
NAS 用 HDD ~2台
WD10JFCX|Western Digital 主な仕様
- モデル|WD10JFCX
- サイズ|2.5inch
- 記憶容量|1TB
- 回転速度|IntelliPower(可変速)
- インタフェース|Serial ATA 6Gb/s
- 内部転送速度|144MB/s
- キャシュ|16MB
- セクターサイズ|physical 4096 bytes
- 使用温度域|0~60℃(動作時)
- 平均所要電力|1.4W(読取・書込)
- 外形寸法| 9.5 x 100.2 x 69.85mm(高x長x幅)
- 重量|0.115kg
Explanation
振動(共振)・騒音・発熱を考慮して 2.5inchにしました。さらにこのHDDの回転速度は一般的な5,400rpmや7,200rpmの様な固定ではなくHDDにかかる負荷に応じて回転速度が変化するIntelliPowerが採用されています。
このIntelliPowerもNASの静音化に一役かっています。巷には「家庭用のファイルサーバーにNAS用HDDは無駄では」との意見もありますが、その様な事はなく対価を支払った分の価値はありました。
排気用ファン
超静音ファン80mm|Owltech 主な仕様
- 型式|SF8-S2
- サイズ|80 x 80 x 25mm
- 回転速度|1,300 rpm
- 最大風量|14CFM(0.42 m3/min)
- 最大静圧|0.78 mmH2O
- 騒音|10dB
- 製品寿命
- 60℃ 40,000時間
- 40℃ 66,000時間
- コネクタ|3 pin
- OEM供給元|山洋電気
Explanation
静音性・信頼性を考慮すると NAS用ケース付属のファンでは心もとない(価格が安過ぎる)ので交換する事にし、どうせ交換するなら工業製品においても実績のある山洋電気製にました。
NAS ケースの組立てメモ
今回初めて Mini-ITXサイズのマザーボードをNAS用ケースと言う小さな箱に組み込んだわけですが、小さい箱なりの難しさがあって例えば手(指)が入らないので組み込みの順序や工具、機内配線処理等を組立て前に予め熟慮する必要がある事を実感しました。
組立ての手順と留意
下記は今回実際に行った事のメモです。
- 工具類
- マグネット付ドライバー|狭いケース内にネジを落とさない
- マグネットトレイ|カバー取付けネジが M2 と小さいので紛失防止
- 先端の曲がったピンセット|マザーボード組込み後に配線を整える
- 結束バンド(インシュロックタイ)|NAS用ケース付属のものはストレート形状で作業性がよくないので先端が曲がったものが良い
- 結束バンドベース 19mm角 x1個|シャシーに貼付けてSATAケーブルを固定する
- マザーボードのユーザーマニュアルを見て各配線の接続先を頭に入れる
- マザーボードを NAS用ケースに仮組みする(バックプレートは取付けない)
- ケース全体をしばし眺めて配線ルートやケーブル結束場所を熟考する
- 仮組みしたマザーボードを取外してバックプレートを NAS用ケースに取付ける
- マザーボードに SATAケーブル 2本以外のケーブルを接続する
- マザーボードは NAS用ケースの側面から組込む
- マザーボードは 4点止めだが 1ヶ所だけ電源ユニットを取外さなければドライバーが入らない
- オフセットドライバーを使ってみたがうまくいかなかった
- 結果、電源ユニットを取外すのが面倒なので3点止めにした
- 排気ファンの羽根とケーブルの干渉があったのでピンセットで補正
NAS用ケース排気口のカスタマイズ
今回静音性を上げるため NAS用ケース付属の排気ファン(1,600rpm)を山洋電気製のファン(1,300rpm)に取り替えます。回転速度を 300rpm 落とすわけですから当然風量も静圧も落ちるので、どこかでこの落ちた分を取り返さなければいけません。
付属の排気ファンは電源ユニットを除いた★3«2.5"x1台 + 3.5"x2台 + Mini-ITX»を24時間稼働で筺体許容温度40~50℃と見積もっているでしょうからまずHDDを2.5"x2台にして発熱量を抑えました。
後はもうファン効率を上げるしか方法はありません。そこでNAS用ケースの排気口のスリット部分をカットして撤去することにしました。カットに使用した工具はφ4.0mmの鉄線をカット出来るハイパワーニッパーで、カットしたあとは市販のフィンガーガードを取付けておきます。
下の画像は排気口のカスタマイズ後の写真でオレンジ色の矢印が切り取ったスリット部分です
これによってファンの前に手をかざすと風量の差がはっきり分かる程ファン効率がUPしさらにファンの風切り音の低減も期待出来ます。
実はこれ、自宅サーバー機で実証済のカスタマイズなのです。
下記はこの作業の注意点
- マザーボ-ド組込み前に行う
- ニッパーでカットする順番(バックプレート側を最後にカットしないと変形する)
- フィンガーガードを取付けるとケースカバーと干渉する(写真黄色の矢印部分)
- 丸ヤスリでケースカバーの干渉部分を削る(幸いケースカバーはアルミ製)
- カット屑、削り屑の処理は確実に
排気用ファン能力簡易算定
PCケースファン選び方のヒント
NAS用ケース排気ファン選定にあたってファン性能判定に用いた方法を紹介します。今回は24時間稼働と言う事で通常のデスクトップパソコンのミドルタワーケースより温度設定を厳しくしています。
また狭小サイズのPCケースなので圧力損失も考慮しました。以下の内容は全て管理人の「自己流」です。
排気ファン能力簡易算定
ケース内の空気を排気するのに必要なファンの風量を簡易的に算定します。ここでは、圧力一定とし圧力損失無視します。
ケース内温度は t=60℃、排気にかかる時間は1回あたり 2秒(経験値)と仮定します。
| ケース容積 | Qn=0.141 x 0.18 x 0.255m = 6.47x10-3Nm3 (ノルマルリューベ) |
|---|---|
| ケース内空気量 | Q=Qnx{(273+t)/273}= 6.47x10-3x{(273+60)/273} = 7.90x10-3m3 |
| 排気風量 | Qf=Q/2秒 =(7.90x10-3/0.033min)x35.7CFM = 8.5CFM |
排気風量が出たところで圧力損失を算入しますが通常圧力損失は計算で得られるものではなく実機で計測します。もちろん実機の計測など出来ないので一般的に用いられる係数を使います。
圧力損失を考慮した排気ファン風量 = 排気風量 x 1.5~2倍つまり
排気ファン風量 = 8.5 x 1.5~2 = 12.75 ~ 17CFM ・・・①
となり 12.75 ~ 17CFMのファンを選べばよい事になります。
次に今度はNAS用ケース内の発熱量と筺体内許容温度から排気ファンを選定してみます。この計算には 山洋電気 さんの「ファン選定ツール」を使わせて頂きます。
NAS用ケース内の発熱部品★1は
- HDD★2(書込)|5W x 1台 (RAID構成ではないので2台同時の書込みはないものとする)
- HDD★2(アイドル)|2W x 1台
- CPU|10W
- マザーボード|20W
合計発熱量★3 37W、筺体内許容温度= 40℃・筺体外温度= 33℃と仮定、排気口直径 = φ80mm
この値をファン選定ツールに入力して得られた結果は
ファン選定風量 = 0.24~0.38m3 すなわち 8.57~13.57CFM ・・・②
ここで計算結果 ①、② と今回選定したファン(最大風量 14CFM)を比較すると丁度 ①、② が重なった付近に位置しており妥当性が証明されたと思います。
★1 発熱量 = 消費電力とした
★2 Western Digital 発行のデータシートによれば書込み1.4W、アイドル0.6Wとなっているがより条件の厳しいこちらの サイト の実測値を採用した
★3 電源ユニットには排気ファンが実装されているので除外した
雑感
今回マザーボードのSATAポート2個の縛りがあったため2台中1台のストレージにOSをインストールする形になりホットプラグを有効に出来ませんでした。
SSD + 3.5inch 2TB HDD 1台の構成にすればよい事は分かっているのですがやはり3.5inch HDD の振動・騒音の懸念があり特に振動については ”共振” という厄介な現象が必ず発生するので今回の構成になりました。
自作NASの仕上がりは
このNASは現在自宅居間の AV(オーディオビジュアル)機器と一緒に金属製のラック(ページ冒頭の写真の位置)に設置しています。
HDDを2.5inchにした事で3.5inch HDD特有の低周波ウナリ音に悩まされる事もなく、排気ファンの風切り音が聞こえる事もなく、いい感じに仕上がってます。
今回パーツの選定からシステムのセットアップまで一連の作業を終えてみて汎用性の高い市販のNASが高額になるのが分かった気がします。
自作NASへのデータ書込み速度
自宅サブネット内ホスト機 → 自作NAS間のデータ書込み速度をテストします。測定値はホスト機側の Windows7上から自作NASに動画ファイルをコピーした時に Windows7のデスクトップに表示される値です。
テスト環境
- OS|Windows 7 Professional sp1 64bit
- LAN|1Gbps
- コピー元 HDDセクタサイズ|physical 512 bytes
- コピー先 HDDセクタサイズ|physical 4096 bytes
- データファイルの種類
- DVD-Video(AUDIO_TS + VIDEO_TS)
- 上記DVD-Video の ISOイメージファイル
- データサイズ|4 ~ 4.5GB
テスト結果
| 3.5" 7,200rpm | DVD-Video: 50 ~ 75 | ISOイメージ:50 ~ 80 |
|---|---|---|
| 3.5" 7,200rpm x2 - RAID 0 | DVD-Video:93 ~ 100 | ISOイメージ:30 ~ 32 |
| USB2.0 2.5" 5,400rpm | DVD-Video:95 ~ 105 | ISOイメージ:30 ~ 32 |
上表の結果からデータ書込み速度はデータ送信元のHDDの性能に左右される事が分かると思います。したがって市販NASのデータ転送速度(書込み速度ではない)のカタログ値に一喜一憂したり踊らされないようにしましょう。
市販の家庭用 NASよりは熱的に有利な構成だと思うので 3年以上はもってほしいなあ
稼働開始から 3年が経ちました|2018年10月追記
月日が経つのは早いもので 2015年9月に自作NASを稼働開始してから 2018年10月現在まで 丸3年となりました。毎年の猛烈に暑い夏をトラブルフリーで乗り切っております。
稼働開始以来、いち度の停電もなく NAS自体も停止しませんでした。下の画像はローカルホストからリモート接続して uptimeコマンドを実行した時のスクリーンショットです。
以下はコマンド実行結果です。
$ last reboot wtmp begins Wed Sep 23 10:34:56 2015 $ uptime 05:44:39 up 1125 days, 19:58, 1 user, load average:1.00, 1.00, 1.00 $ _
last reboot は NASが最後に起動した日時を表示するコマンドです。2015年9月23日 水曜日 10時34分56秒に起動したことを示しています。
uptime はシステムが稼働している時間を表示するコマンドです。今回の結果は 1125日つまり 3年以上連続稼働していることを示しています。
これでHDDの寿命には熱の影響が大きいことを身をもって実感することができました。連続稼働が前提の NASはケース内に一定量の空間(熱容量)が必要なことも分かりましたね。
市販NASの場合、特に3.5インチHDDで小さなケースとファンレスのケースは選択肢から外す方が賢明です。長持ちしなくてもいいから安価な方がよい場合もあると思いますが NASの意味ありますかね?
製作当初に希望していた「3年間稼働」は達成され、まだまだ壊れるような気配は感じられないのであと3年もってほしいなあ