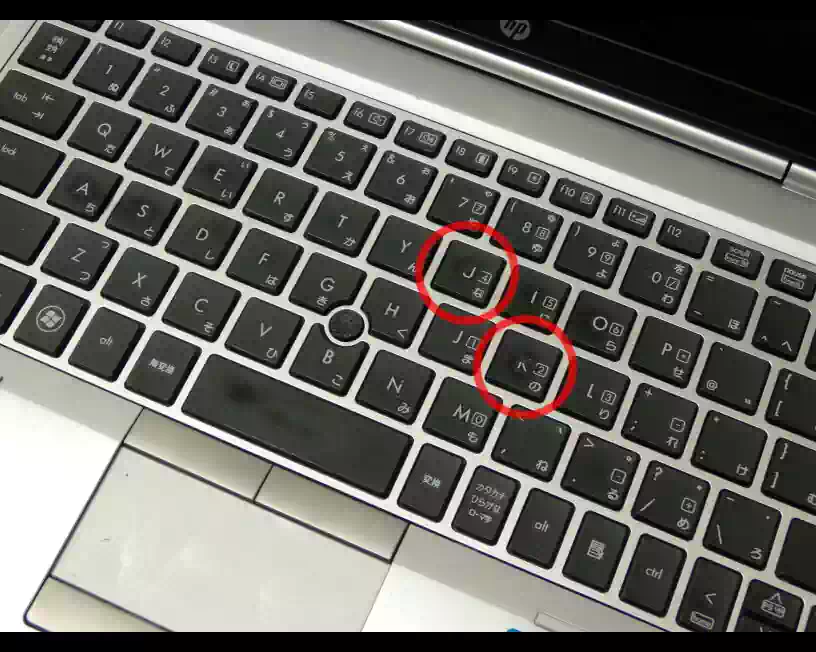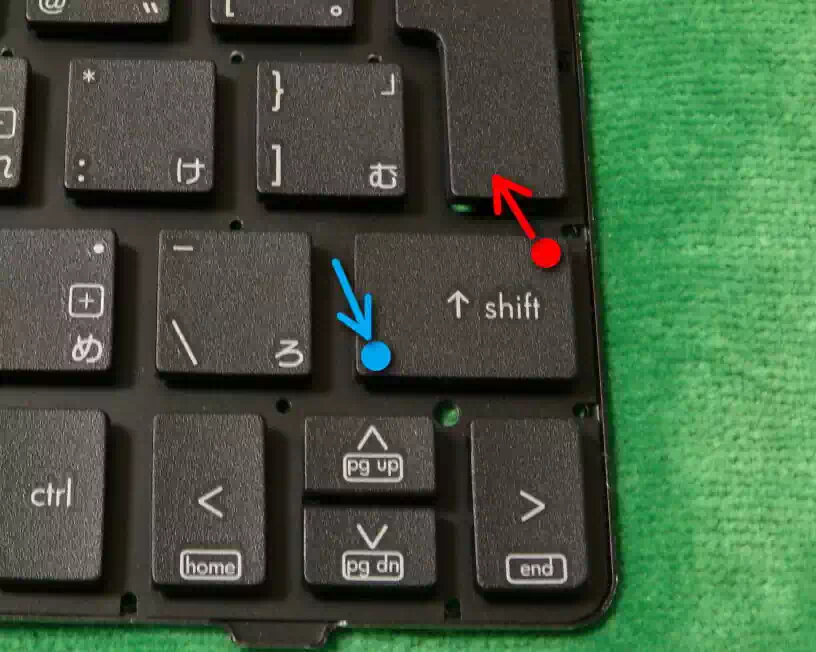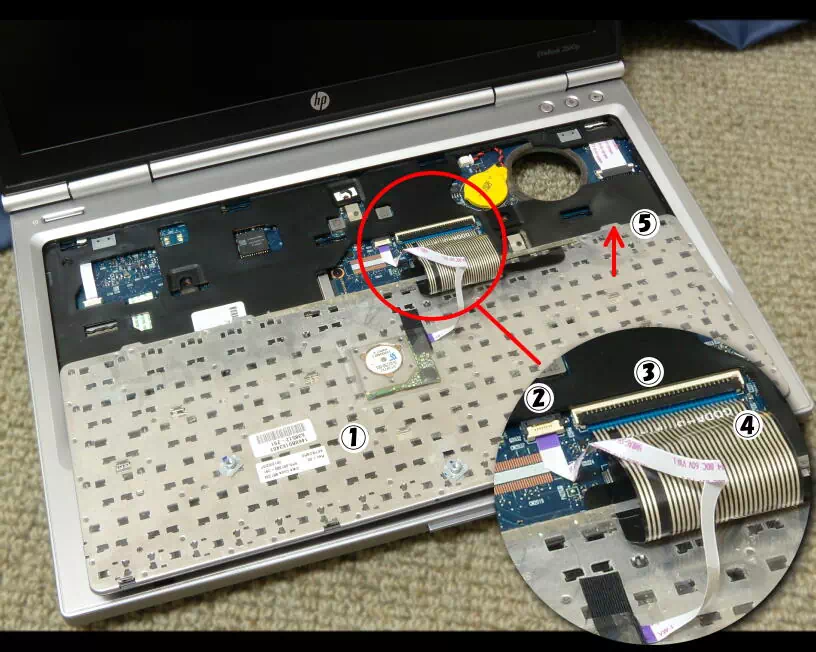HP EliteBook 2560p の傷んだキートップとキーボードを交換する
このノートPCは 2011年製の中古品で、購入当初からキーボードの「U」と「K」のキートップの文字がどちらも半分ほど消えていました。
管理人は完璧なタッチタイピングができないので少し不便を感じます。そこでこの傷んでいる「U」と「K」のキートップを新しい物に交換することにしました。
このページではキートップの構造と仕組み、そしてキートップの取り外し方と取り付け方を紹介しています。
さらにキートップを交換してから数週間後、キーボード本体のスペアパーツを入手したのでまるごと交換しました。その時行った手順や注意する点なども合わせて掲載しています。(2017/07)
下の画像は今回の交換作業に使用したノートPCおよびキーボードのスペアパーツと補修パーツです。
スペアパーツと補修パーツは同じようなものだろうと思いがちですが、実は両者には明確な違いがあります。
その違いとは、おおまかに言って次の通りです。
- スペアパーツ・・・キー盤面の表側に化粧枠、裏側に絶縁保護フィルムとポインティングスティック用フラットケーブルが装着されており、HPのスペアパ-ツ番号のラベルが貼ってあるもの。キートップとフラットケーブル以外は分解できない
- 補修パーツ ・・・上記以外のもの。例えば今回使用するキー盤面など、それ自体はスペアパーツを構成する 1部品にすぎないもの
この他の詳しい事は後述しています。
ネットショップやネットオークションでは商品の写真と適用するノートPCの形式しか表示されていないはずなので購入の際には気を付けましょう。現実的ではないかもしれませんが実店舗での購入をお勧めします。
キートップを交換する
今回交換する EliteBook 2560pの傷んだキートップは「U」と「K」です(fig1)。写真のようにプリントされた文字が半分ほど消えていると言うか擦り切れている感じです。
キー単体の構造
キー単体の構造は 2本のリンクを組合わせたパンタグラフとキートップで構成され、金属製のキーボードフレームにフローティングジョイント(固定ではなく浮いた状態で拘束)されています(fig2)
また面積の広い スペースキーなどにはキートップがグラついたり旋回しないようにパンタグラフのジョイントが 2個使用され、さらに金属ワイヤーの補助金具が入っています(fig3)
このような構造によりキーは動く(ストロークする)がキートップはガタついたり外れない仕組みになっていて多くのノートPCで採用されています。
パンタグラフの状態は下の写真を見てもよく分からないと思います。できるだけ分かりやすい写真を撮ろうとしたのですが、なにしろ物が小さく動きも小さいのでそこはご容赦。
上の写真 fig2と fig3のキーボードは当ページの冒頭で説明した EliteBook 2560p,2570pキーボード用の補修パーツです。
どこかにパンタグラフの構造が分かりやすい情報はないものかとネット検索してみると次のノートPCメーカーのサポートページがありました。
- Lenovo ショップサポート|キーボードのキートップが外れた場合の対処方法
- DELL ナレッジベース|ノートパソコンのキーボードからキーが外れた場合に、キーキャップを取り付けなおす方法
- 富士通 FMV Q&A|キートップの取り付け方を教えてください。
ただし、いずれのページもキートップの取り付け方ばかりで「取り外し方」は載っていません。
そして肝心の HPカスタマーサポートでキートップに関する情報を見つけることが出来ませんでした。
キートップの取り外し
いよいよキートップの取り外しにかかります。試しにノートPCのキートップを外すつもりで指先をひっかけて引張り上げてみて下さい。キートップが外れる前に心が折れると思います。
そのまま引張ると破損するのが目に見えるからです。
ではどうすれば良いのか、やはり本番前にリハーサルをやるしかないでしょう。手元には補修パーツのキーボードがあります。これを使って取り外し、取り付けのコツが掴めるまで何度も練習します。
以下キートップの取り外し方を説明していますが、練習しないと意味がありません。例えばクルマの運転マニュアルを読んで理解したからといって実際に運転できませんよね、練習しないと。
キートップはノートPCによって取外す方向が決まっています。 EliteBook 2560pの場合はモニター側の 1辺が最初に外れるようになっています。
キートップはパンタグラフジョイントに 4点で接続されていて、そのうちの 2点がモニター側 1辺にあるのでこれを片方ずつ外すような感覚で力を入れます。
具体的にはキートップの対角線上のタッチパッド側を指で軽く押さえ、対角線上のモニター側のキートップ角部を指先で引張り上げます(下画像)
この時の引張る力加減がキモとなります。外れる時はパチンと音がします。
片方外れたらもう片方も同じ要領で外します。うまくいけば 2点同時に外れることもありますし、幅の狭いキートップですとほぼ 2点同時に外れます。
残りのタッチパッド側 2点は外れたキートップを手前に回転するように引いてやればパチンと外れます。
幅広のキートップ(スペースキーやシフトキー)には補助金具が付いていますが、取り外し方の基本は同じです。
下の画像は
- ノートPCから取り外した傷んだキートップ
- 補修パーツのキーボードから取り外した新しいキートップ
を並べて撮った写真です。
キートップのテカり具合からかなり使い込まれたノートPCであることが分かると思います。
パンタグラフのリンクの強度について
パンタグラフのリンクの強度がどれくらいなのかキートップをタッチパッド側から強引にひっぺがしてみました。リンクの材質は合成樹脂です。
結果はパンタグラフのリンクが金属製のキーボードベースから外れ、キートップも外れて 3つの部品に空中分解しましたがリンクもキートップも破損しませんでした。
この 3つに分かれた部品をもとに戻すのがこれまた大変な作業で、物が小さいだけに 30分ほどかかりました。
キートップの取り外しに工具の使用について
当初はキートップの取り外しにマイナス(-)ドライバーなどの工具が使えないかと考えたのですが次の理由でやめました。
- 工具を挿し込む位置が見えない
- 工具でまわりのキーを傷つける可能性が高い
- 力の加減が難しくパンタグラフを破損しそう
- そもそもキートップを外さないと構造が分からない
その他のノートPCのことは分かりませんが、EliteBook 2560pに限っては素手(指先)を使うのがベストだと思います。
キートップの取り付け
新しいキートップをパンタグラフのタッチパッド側 2点の接続部に、モニター側にスライドしてはめ込む感じで軽く押し付けながら上下左右に動かしているとパチンと音がして外れなくなります。
この状態でモニター側を軽く押していくとまたパチンと音がしてキートップが固定されます。
下の写真は新しいキートップ「U」と「K」の取り付けが完了したノートPCです。
写真ですとどのキーを交換したのか分からないと思います。
実際の物でもよーく見ないと、どのキーを交換したのか分からないほど違和感のない仕上がりです。
全てのキートップを取り替える!?
この際全てのキートップを交換してみようかと思ったのですが、その矢先に EliteBook 2560p キーボードのスペアパーツが手に入ることになったのでやめることにしました。
次のセクションで既存のキーボードを新品のスペアパーツに交換します。
キーボードを交換する~その1|スペアパーツと補修パーツの違い
それではキーボードを交換して行きますが、その前に当ページの冒頭で少し触れた スペアパーツ と 補修パーツ の違いを確認しておきましょう。
スペアパーツのキーボード
スペアパーツのキーボードは表側つまりキーが配置されている側にアルミ合金の化粧枠が貼り付けてあり(fig4)、裏側にはマイラー™と呼ばれる静電・非浸透フィルムが全面に貼られています(fig5)。
このフィルムによって静電気とジュースやコーヒーなどの液体から内部の電子部品群が保護される仕組みになっています。
キーボード参考|HP EliteBook 2560p/CT Notebook PC(pdf)
さらにキーボードの裏側(fig5)にはポインティングスティック用フラットケーブルが装着されているのと HPのスペアパ-ツ番号のラベルが貼ってあります。
今回入手した日本語キーボードのスペアパ-ツ番号は「701979 - 291」です。もちろん国または言語ごとにこの番号は異なります。なおこの番号は EliteBook 2570p用のものですが 2560pでも使用できます。
今の 2560pから取り外したキーボードには MODEL: 638512 - 291とありました。ところがメンテナンス サービスガイドに載っている番号は「651380 - 291」です。なぜ違うのかは分りませんでした。
補修パーツのキーボード
補修パーツのキーボードは表側に化粧枠がなく(fig6)裏側に静電・非浸透フィルムとポインティングスティック用フラットケーブルもありません(fig7)。しかし MODEL: 638512 - 291のラベルがあるので 2560p用のキーボードに間違いないです。
上の写真のようにスペアパーツのキーボードを構成する 1部品にすぎないといった感じです。この補修パーツのキーボードの使い道は部品取り用とキートップの取り外し、取付けの練習用くらいです。
率直に既存のキーボードの化粧枠と静電・非浸透フィルムを付け替えればよいのではと疑問に思うかもしれません。しかしいずれも粘着シールのような形で強力に貼り付けてあるのでこれを無傷で剥ぐのは難しいと思います。
故に補修パーツのキーボードに既存の化粧枠とフィルム付け替えることは出来ません。
キーボードを交換する~その2|キーボードの取り外しと取り付け
EliteBook 2560pのキーボードに関するスペアパーツ番号や交換の手順などは「Maintenance and Service Guide」の 62ページに記載されています。(2570pのメンテナンス サービスガイドでは 69ページ)
以下の作業はこのメンテナンス サービスガイドに沿って実施しています。
既存のキーボードの取り外し
キーボードの取り外しに取り掛かる前に、ノートPCから ACアダプタとバッテリーパックを取り外しておきます。
排熱用のファンを取り外す(fig8)
排熱用のファンは 2本のネジで固定されています。このファンを取り外さないとキーボードを取り外すことはできません。
ファンのコネクタはケーブルを掴んで引張れば軽く外れます。あまりお勧めできませんがコネクタが小さくて指で掴むこともできないし専用工具もないのでこの方法しか思いつきませんでした。
キーボードを固定しているネジを緩める
キーボードは 3本のネジで固定されています。その場所にはノートPCのシャシーにキーボードの絵柄が刻印してあります(fig9)この刻印は小さいのでかなり分かりにくいと思います。
このネジを緩めた後、排熱ファンがあった場所に丸い穴があるのでこの穴からキーボードの裏側を押します。この時ノートPCの右側を上にしてモニターを開いて立てておきます(fig10)
キーボードの裏側にはタッチパッド側に 幅3mm x 長さ145mmの両面テープが貼られており、ノートPC本体から勢いよく外れることもあるのでモニター画面を傷つけないように力加減に注意します。
作業の前に薄手の緩衝シートなどをモニター画面に貼り付けて保護しておいた方がよいかもしれません。
ここまでの作業に使用した工具は、排熱ファンとキーボードのネジを緩めるための プラス(+)ドライバー だけです。
☺ 補足
以下は前出の Maintenance and Service Guide 62~63ページに記載の Remove the keyboard の手順を Google翻訳したものです。
- キーボードをコンピュータに固定している3本の ★1フィリップス M2.0x8.0の非脱落型ネジを緩めます
- コンピュータの右側を上にして、ディスプレイを開きます
- 開いているコンピュータを注意深く左側に置き、ファンが取り外された場所からキーボードを押します
- 注意深くコンピュータを右に向け、正面を手前に向けます
- パームレストの上に置かれるまで、キーボードを前方に回転させます(1)
- マウスケーブルをシステム基板(2)から外します
- キーボードケーブルの ★2ZIFコネクタ(3)を開き、ケーブルを取り外します(4)
- キーボードを取り外します(5)
★1. フィリップス M2.0x8.0 … 精密機器用十字穴付き小ねじ(0番子ねじ)
★2. ZIFコネクタ … フラットケーブルを回転するカバーで挟み込んで固定するコネクタ
スペアパーツのキーボードを取り付ける
基本的にキーボードの取り付けは、取り外した時と逆の手順で行います。
キーボードの取り付け手順
- キーボード裏側のフラットケーブル 2ヶ所をシステムボードに接続する
- キーボード裏側にある両面テープの台紙を剥がす(fig11)
- キーボード下側の突起 4ヶ所をノートPC本体のタッチパッド側に挿し込みつつ嵌め込む(fig11)
- この時ノートPC本体とキーボードの化粧枠とのスキマが不均等にならないように気をつける
- キーボードの上側 4ヶ所(esc , f5 , f11 , deleteキー近辺)をパチンと音がするまで押す(fig12)
- キーボードとノートPC本体を固定しているネジ部 3ヶ所(W , P , f8キー近辺)をパチンと音がするまで押す(fig12)
- 上記 2.の両面テープの上を押す
- キーボードを固定するネジを締め、排熱ファンを元に戻して裏蓋を閉める
この作業で気を付けるところ
この作業で気を付けるところは、上記 4.のノートPC本体とキーボードのスキマを、特にタッチパッド側で左右のスキマが均等でないと不格好になるためやり直すことになります。
もう1つ白いフラットケーブルについて、既存のフラットケーブルは複雑に折り曲げてあるのが分かると思います。一方、スペアパーツの方は一見真っすぐの様ですがよくよく見るとうっすらと折り目が入っています。
この折り目の通りに折っていれば問題ありません。既存のフラットケーブルのようにしようと、折り曲げを繰り返すと断線の恐れがあります。
キーボードを嵌め込んだ段階で自然に折れ曲がるので無理する必要はありません。
以上でキーボードの取り付け完了です。
雑感
今回キーボードとキートップの交換作業をやってみて HP製ビジネスユース向けノートPCの作りの良さや作業性の良さを再認識しました。例えば今回の件でいうと、排熱ファンやキーボードを固定しているネジは脱落防止の構造になっていてネジ単体で外れないようになっています。
光学ドライブの固定ネジも同様でした。その他の部品の固定ネジについては確認していませんがおそらく全てこの構造になっていると思います。
そしていちばん印象深かったことはキーボードのタッチ感でした。このノートPCは 2011年製であり、かれこれ6年以上キートップの文字が擦り切れるほど使用されていたにも関わらず新品のキーボードと変わらぬタッチ感を維持しています。
これには感心するとともに価格に見合った品質だと思いました。「高かろう良かろう」かな、こんな日本語があるのか知りませんが。
ネジの締め方のコツ
今回の作業で使用した工具は下の写真の プラス(+)ドライバー1本だけです。
以外と難しいのがネジの締め具合で、いわゆる「トルク感」と言うやつです。これは数値や理屈ではなく人それぞれちがう生まれ持ったセンスです。
教わって出来るという類のものではないのですよね。
なお、世の中にはトルクゲージというネジ(ボルト)の締め具合を数値で管理する高価で便利な工具ありますがこれはボルトが破断する一歩手前(弾性限度内)まで伸ばすトルク(締め付ける力)が必要です。なので... ちょっと専門的すぎましたね。
話を戻して、ネジの締め方のコツは
ドライバーのグリップの先端を 2本の指(人差し指と親指または中指と親指)でつまんで、ネジが回らなくなるまで力を加えます。
今回のようなネジサイズであればこれで十分です。この方法ですとネジ山を破損することもなくネジ頭の溝をナメることもないのでお試しあれ。
そうそう、ネジ頭の溝(+)とドライバーのビットが合っているのが必要条件なので忘れずに。
拡大鏡を使ってみたら
ノートPCの部品はとにかく小さく見にくいので今回初めて両手がフリーになる頭に装着するタイプの、いわゆるヘッドルーペを使ってみました。
特にキートップのパンタグラフの組み付けと排熱ファンのコネクタの脱着、フラットケーブルと ZIFコネクタの脱着の作業性は劇的に向上しました。
下の画像が購入したヘッドルーペです。
ヘッドルーペの主な仕様
- 品名|メガビュープロ LED-N
- 品番|MGL-N
- 機能|LEDライト3灯、調節ベルト
- 本体材質|ABS樹脂、PP樹脂
- レンズ倍率|1.7・2・2.5・4倍
- レンズ材質|アクリル樹脂(ハードコート加工)
- 重量|156g(2倍レンズ、電池装着時)
- 付属品|単4電池3本
- メーカー|テラサキ
- 日本製
Amazonから¥7,900で購入しました。実はこのヘッドルーペに写真では見分けがつかないほどソックリな外観と色、機能の物が Achan garageと言う海外ブランド名で¥1,000で販売されていました。
思わず買いそうになりましたが安さに釣られて購入するとロクなことはないのでここは自重しました。この世に安くて良い物なんぞありゃしませんよ。
今回テラサキ製を購入した理由は
- レンズの扱い方|レンズ1枚1枚ソフトケースに入っているのでキズがつきにくい(海外製はハードケースの溝にレンズを直接差し込むので傷が付く)
- 製造元または販売元の情報がネット上に多数存在する(海外製はネット検索しても情報が出てこない)
- 品質に見合った妥当な価格設定
- 日本製
といったところで、1.を最も重視しました。それと、もうひとつ参考にしたのが Amazonカスタマーレビューの批判レビュー率(管理人が勝手にこのように呼んでいる)です。
購入した商品は 16.7%、海外製は42.7%となりその差はなんと 2.6倍にもなります。サンプル数が違うので額面通り比較はできないかもしれませんが、購入の際の参考にはなるのではと思います。
...それにしても商品レビューの半数近くが批判レビューって何よ... ☹