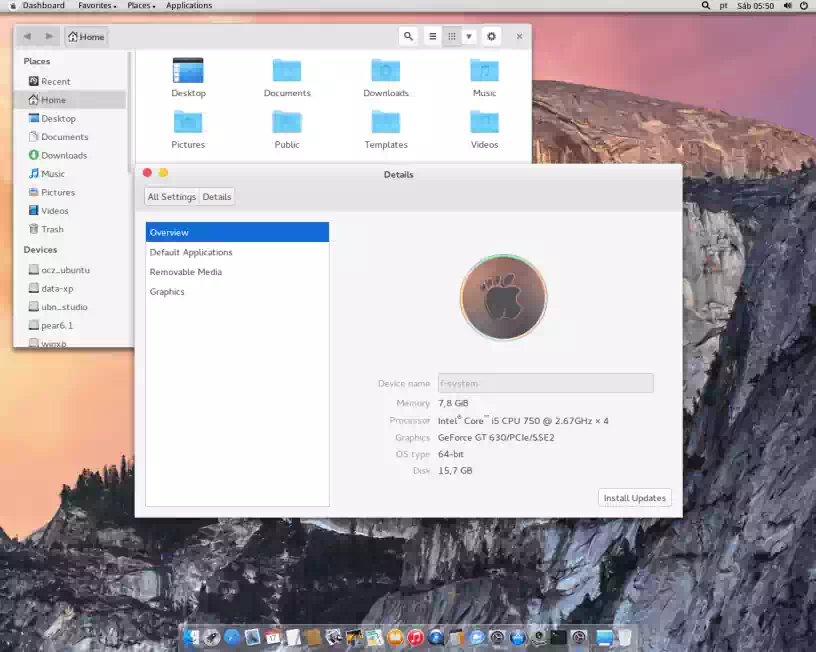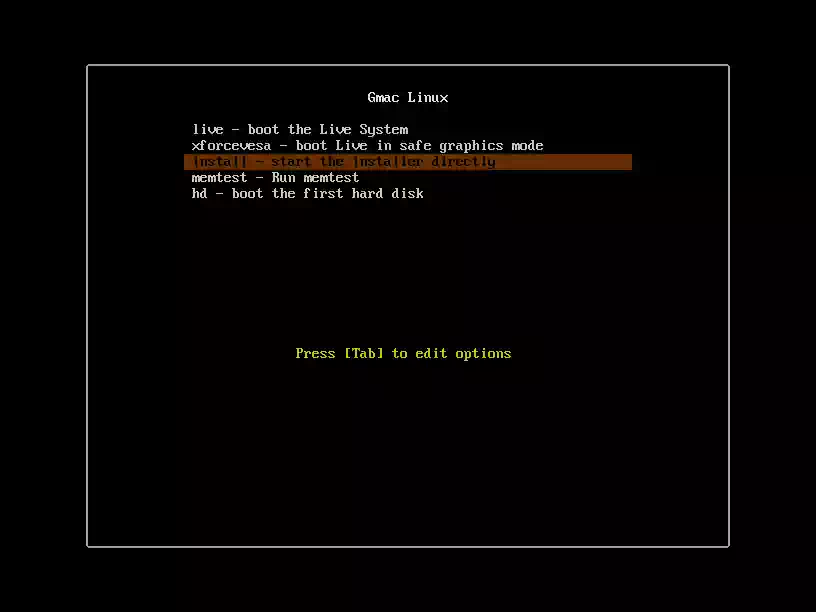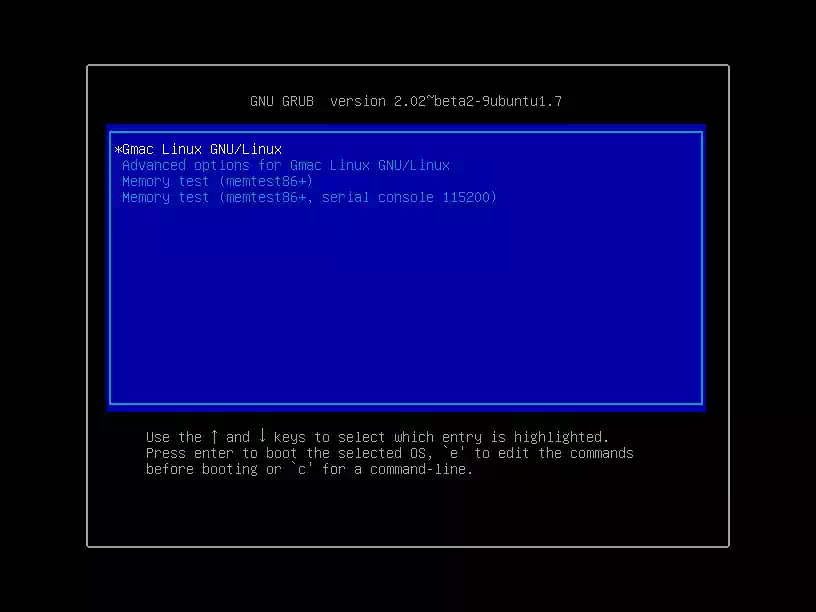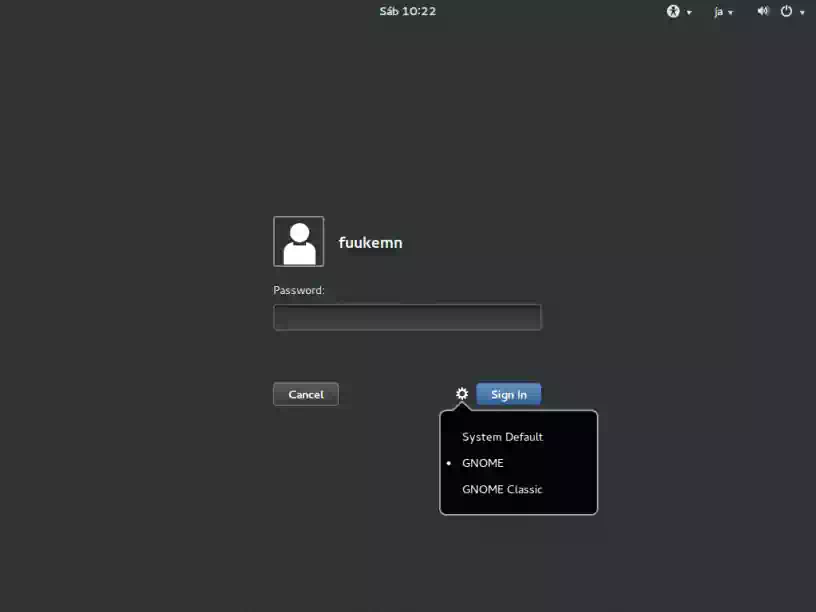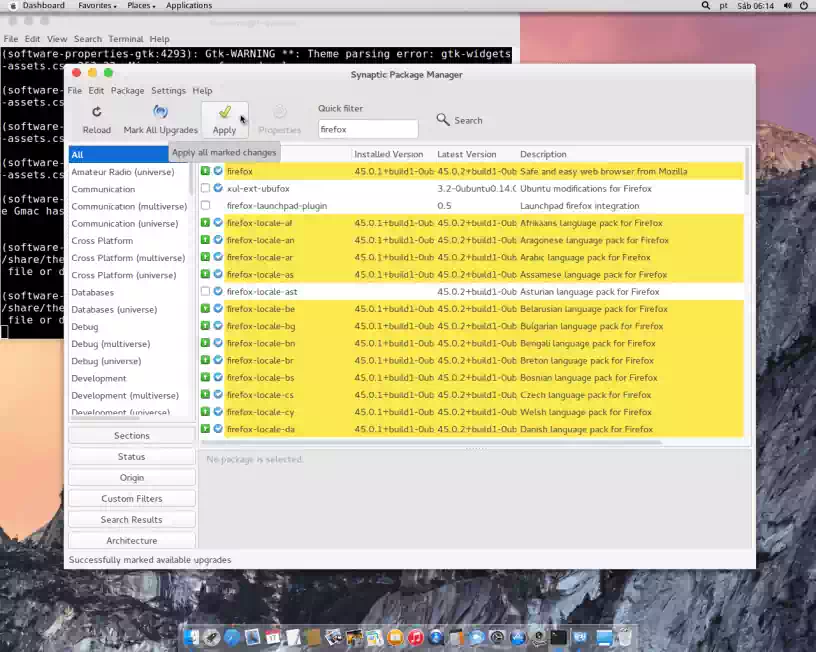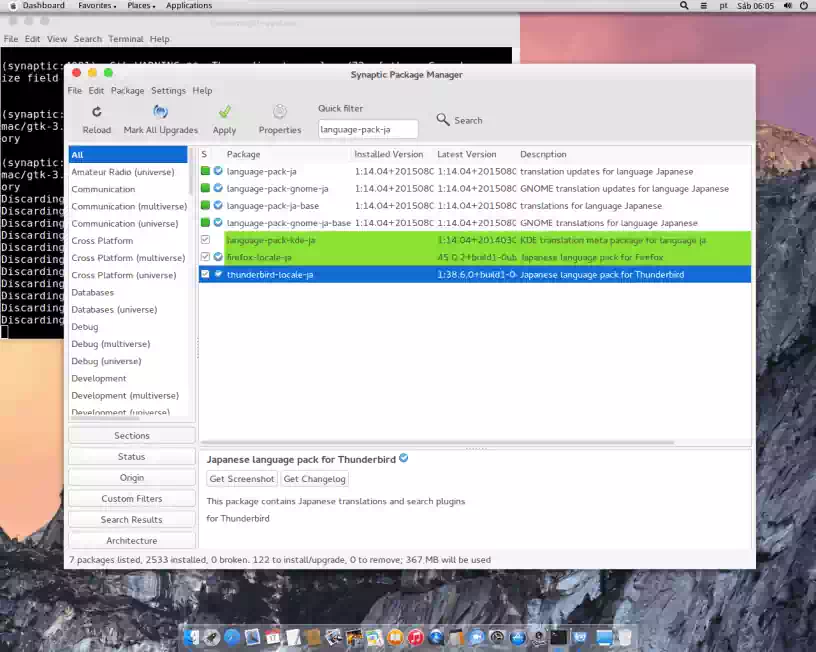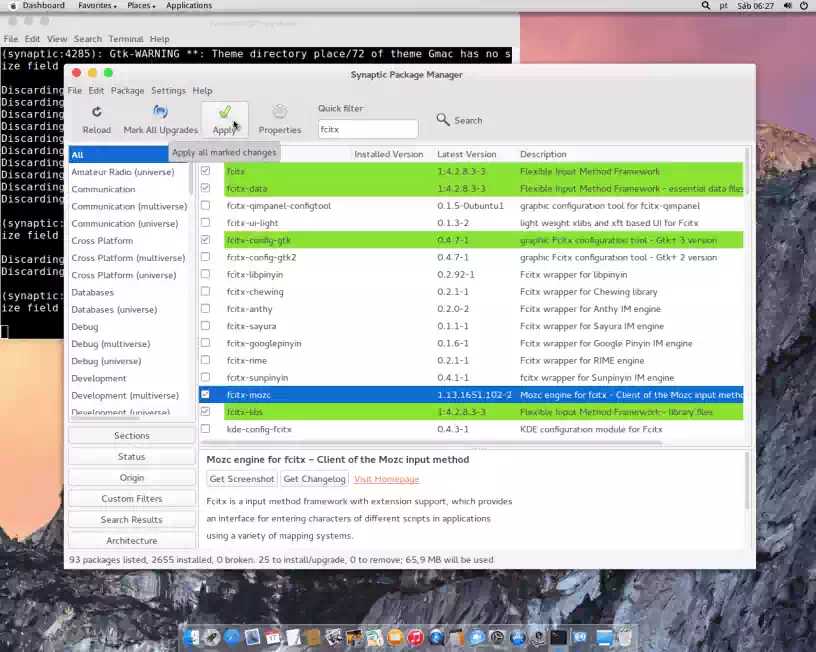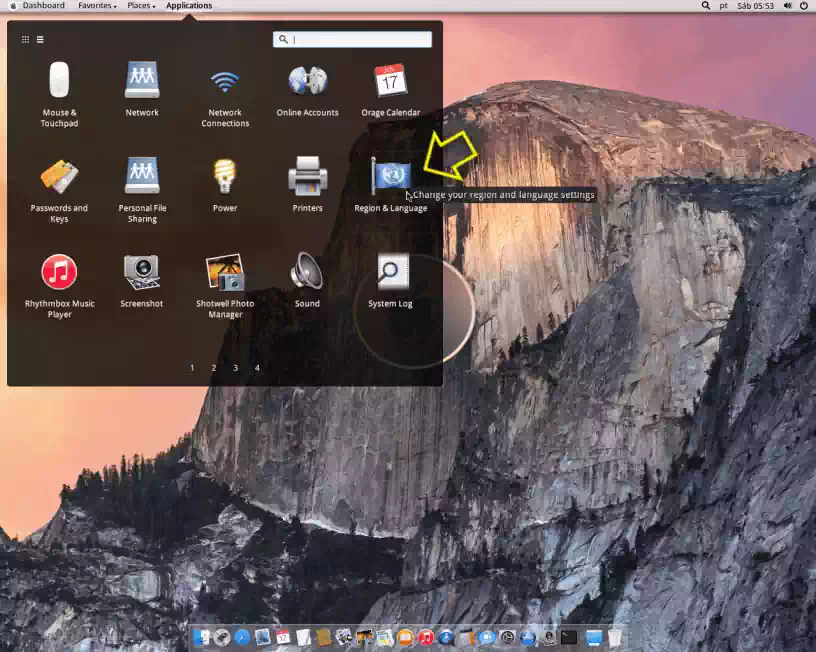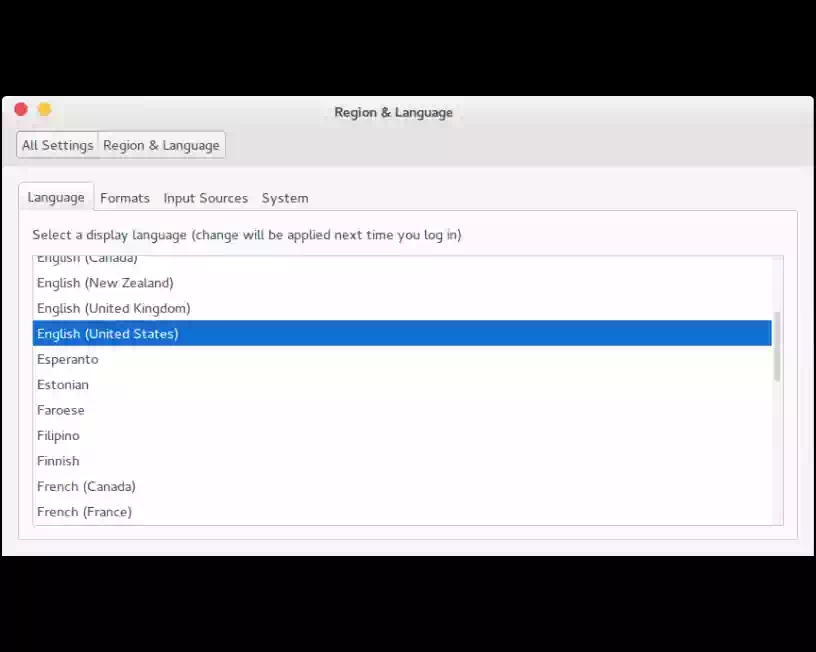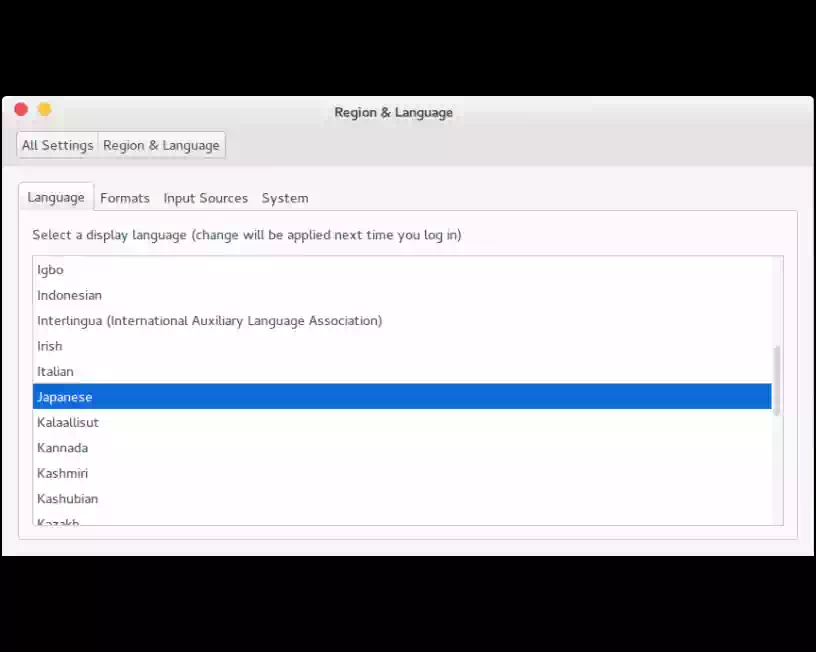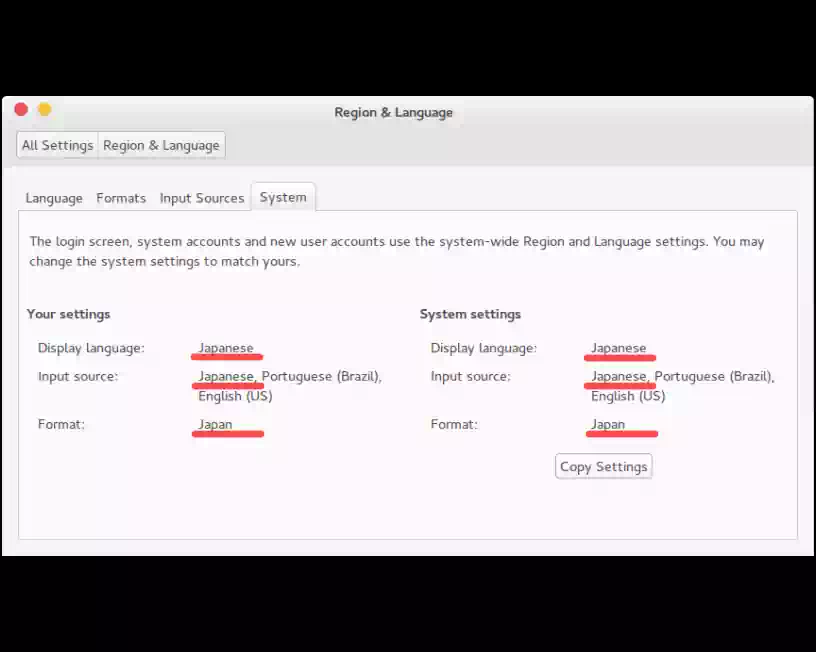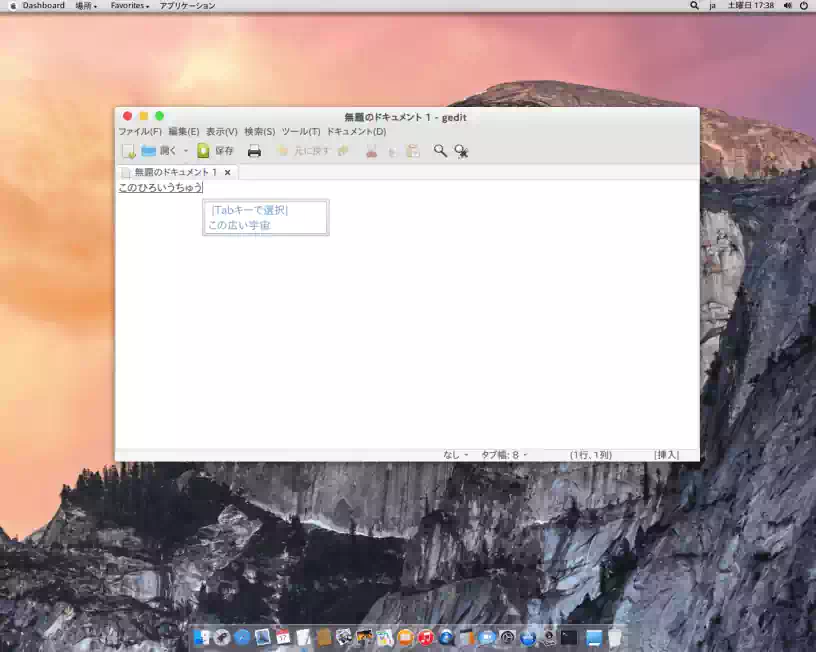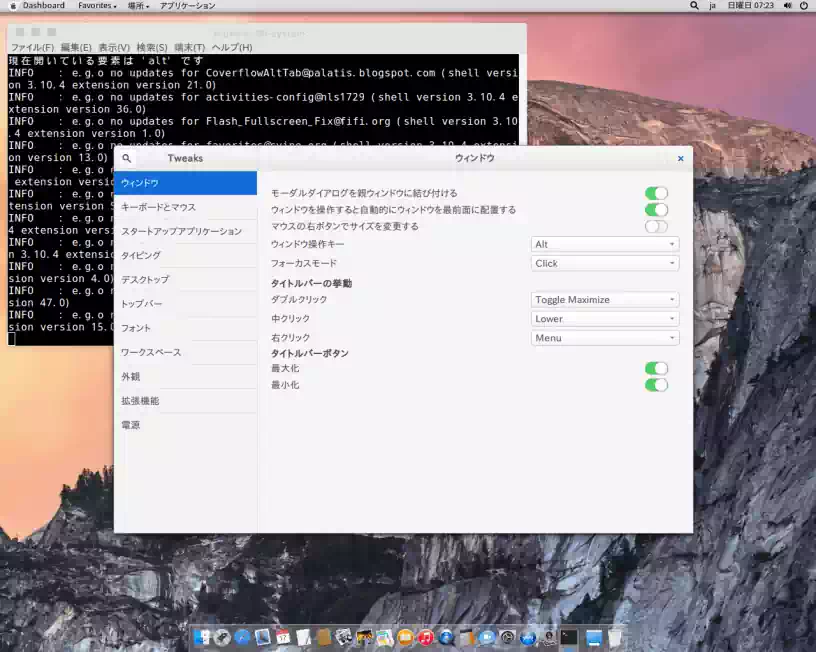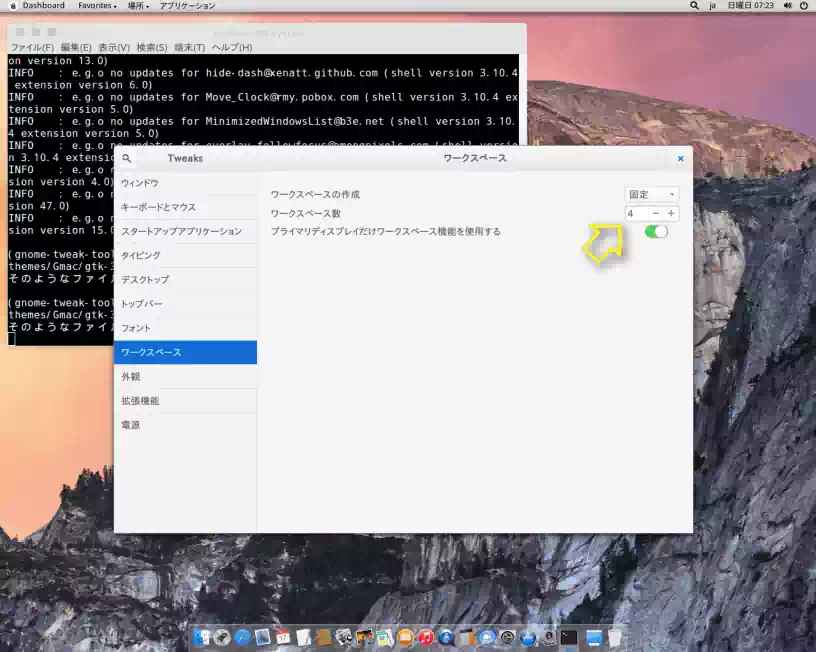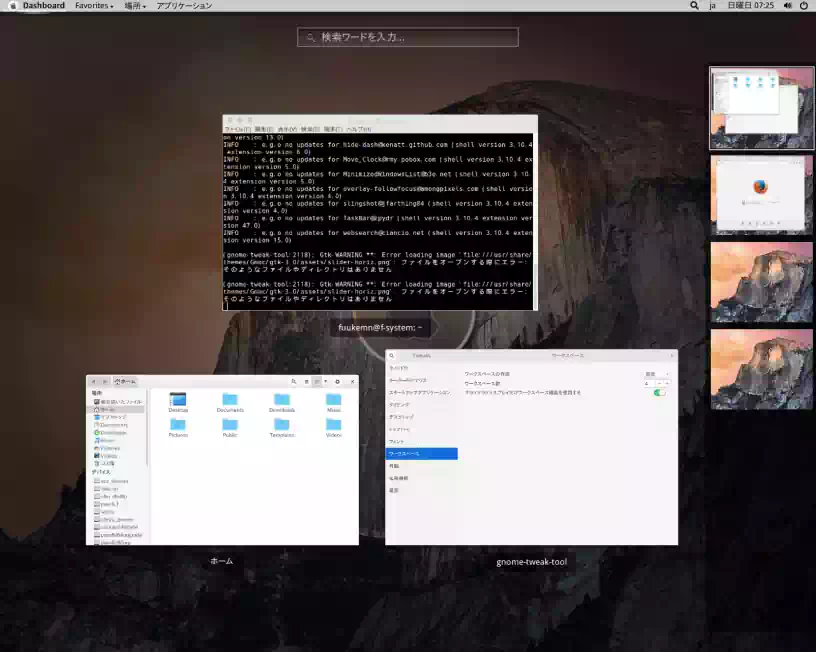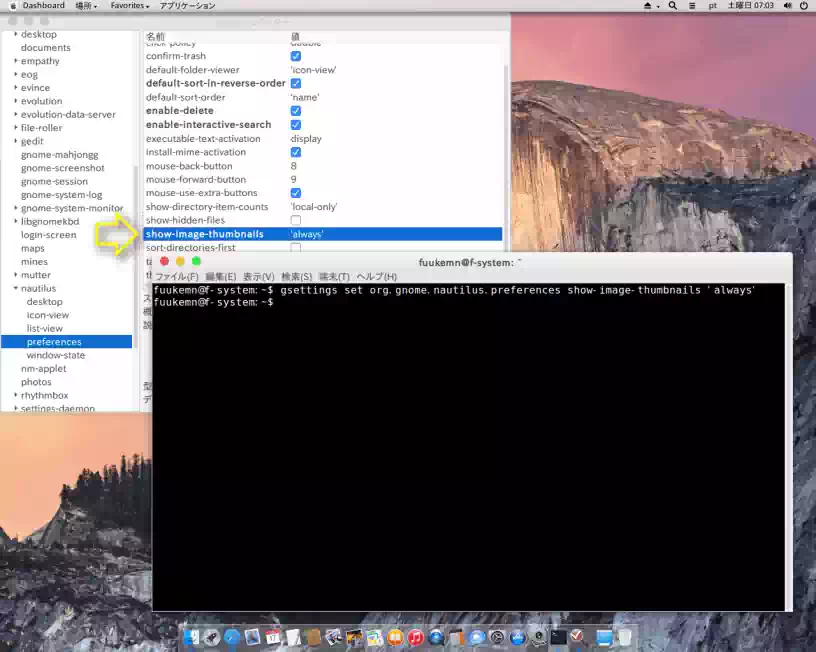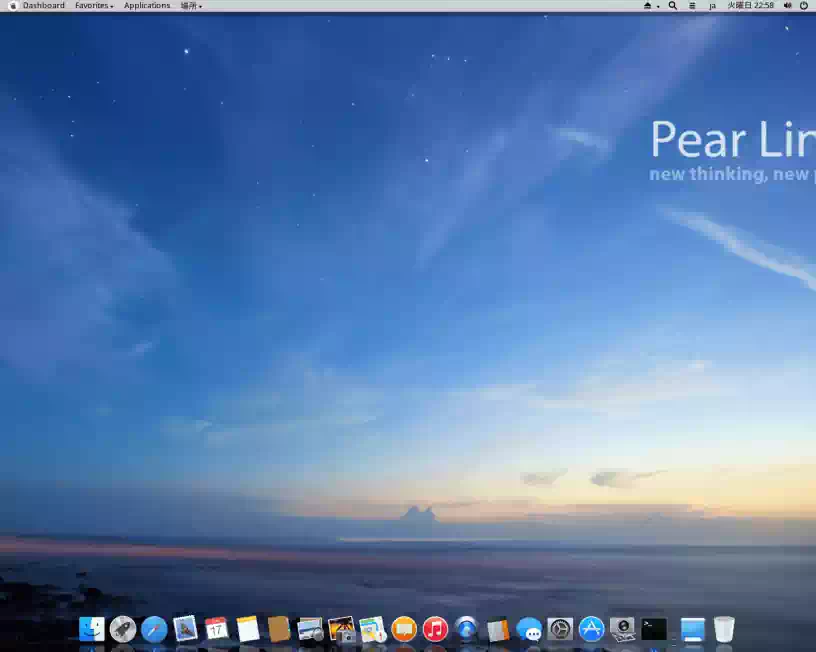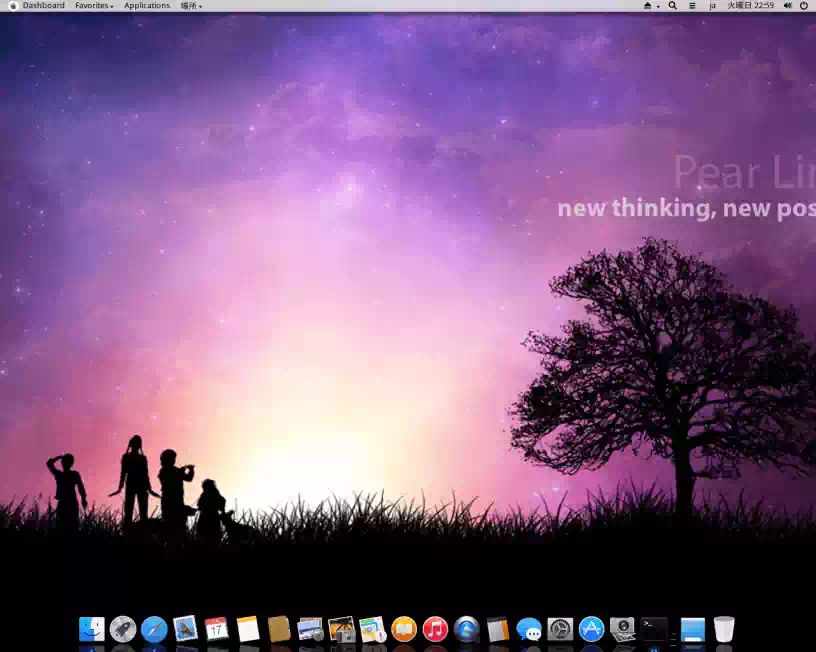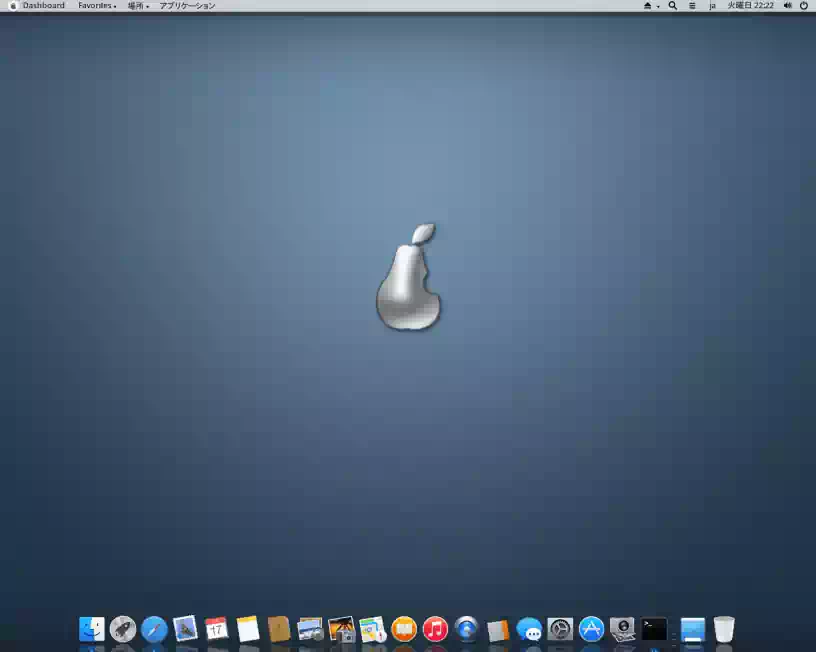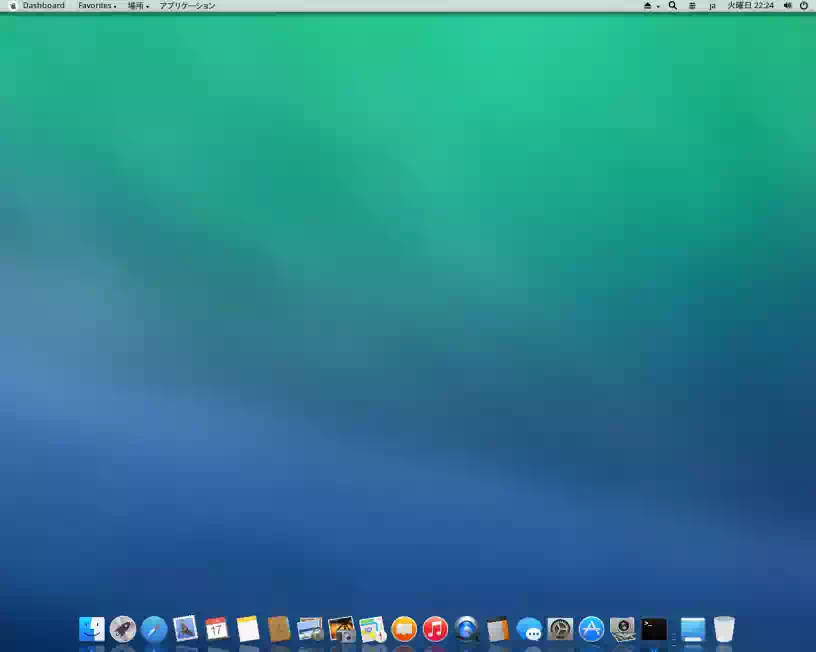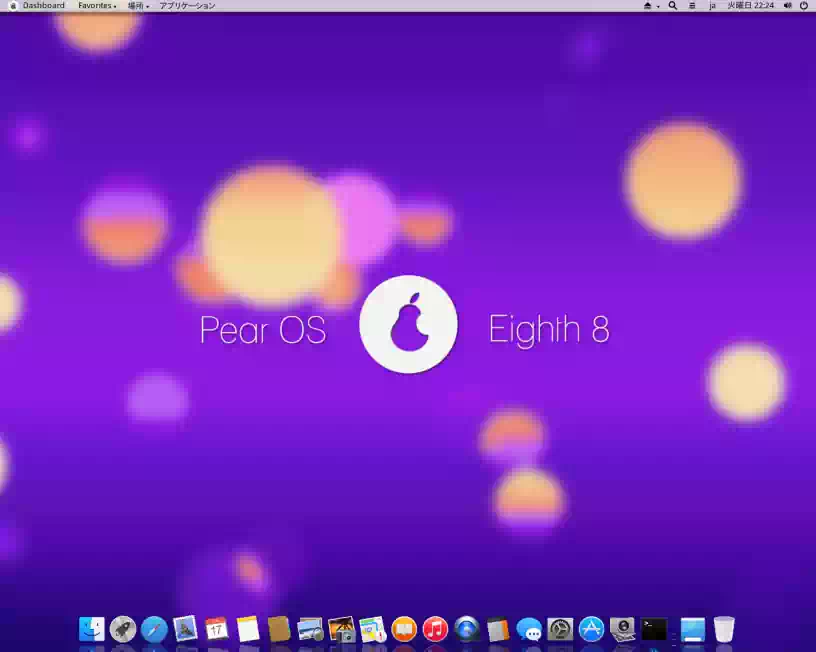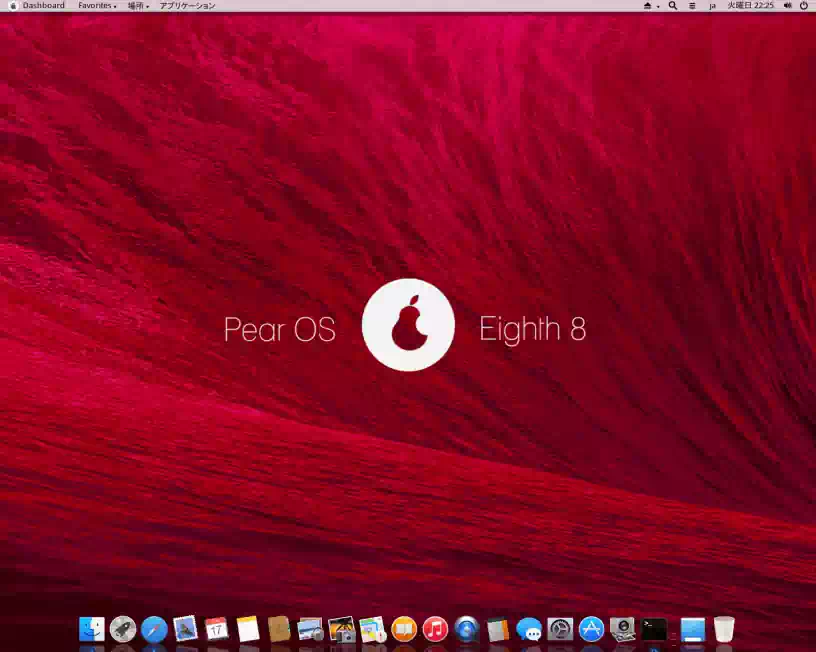Gmac Linux/GmacOS 10(旧 PearOS 9)
Gmac Linux の説明の前に旧 PearOS 9について解説しますと PearOS 9(ブラジル製)は 2014年3月に消滅した PearOS Linux(フランス製)のクローンとして2015年12月にリリースされました。
そして 2016年3月下旬 Ubuntu 14.04.4LTSをベースにした PeraOS 9.3がリリースされ、その数週間後の4月上旬に PeraOS 9.3のアップグレード版として GmacOS 10 と名称を変更してリリースされました。
ただし ISOイメージファイルの配布サイトにリリースノートの類は無くダウンロード先ディレクトリが "beta" となっているところから β版と思われます。
Gmac の名前の由来はお察しの通り GNOME + MacOS Theme であります。そしてブラジル製と言う事でデフォルトの言語はポルトガル語+US英語となっています。ひと通り見まわしてみたところカレンダーのみポルトガル語になっているようでそれ以外は US英語でした。
今回この GmacOS 10 を手持ちのサブPC(実機)にインストールして日本語化やその他の設定をしてみました。なお、このページの終盤に GmacOS 10を VirtualBoxにインストールしてビデオキャプチャーした動画を置いていますので気が向いたら全画面表示で再生してみて下さい。(2016/05)
2016/5/8 安定版の GmacOS 10.3 が リリースされました
下の画像はデフォルトのデスクトップのスクリーンショットです
GmacOS 10 Dsktopの主な仕様
- Distrub Codename|Trusty
- Distrub Description|Gmac OS 10
- GNOME Shell|3.10.4
- 64bit|x86_64 PC
- kernel 3.19.0
- 無料
- 推奨動作環境
- Dual Core processor with 1 GB of RAM
- 10GB of HDD or SSD
- Graphics with OpenGL 1.4・Intel GMA 900以降
- Internet access
- セキュリティサポート:2017年4月終了
GmacOS 10のインストール
まずは GmacOS 10の ISOイメージファイルを下記配布サイトからダウンロードして USBメモリースティックまたは CD-Rに書込んでライブメディアを作成します。
Download ☛ Released/beta/Gmac10-x64.iso from SourceForge - 1.4GB
ライブメディアの作成 ☛ ライブUSBメモリーの作成
下の画像は VirtualBox上のスクリーンショットです
- fig 1|GmacOS 10 インストーラーメニュー画面
- live - boot ...|ライブセッション
- xforcevesa - boot ...|NVIDIA,AMD(ATI)グラフィックスボードの影響でデスクトップが表示されない時など
- install - start ...|インストールセッション
- fig 2|GRUB2 エントリーメニュー画面
- fig 3|GmacOS 10 ログイン画面
インストールの手順は他の Ubuntuフレーバーのインストールとほぼ同じです。インストーラーの言語はデフォルト(US英語)でも日本語でもどちらでも構いません。いずれにしろインストール後の日本語化が必要ですから。
GmacOS 10の日本語化
GmacOS 10 の言語はポルトガル語 + US英語がデフォルトになっているので日本語化のためには Synapticパッケージマネージャから日本語パッケージを追加インストールする必要があります。
なお Synapticパッケージマネージャは GmacOS 10 にデフォルトで実装されているのですがダッシュボードやパネルアプレット・ランチパッドに登録されていません。したがって端末エミュレーターから起動する事になります。
それでは端末から
$ sudo synaptic
を実行して Synapticパッケージマネージャを起動したらまずは Firefoxをアップグレード(fig4)します。その後下記日本語パッケージがインストールされている事を確認し、インストールされていなけれはインストールします。
- language-pack-ja
- language-pack-gnome-ja
- language-pack-ja-base
- language-pack-kde-ja
- firefox-local-ja
- thunderbird-local-ja
- fcitx-mozc または fcitx-anthy
ibus-mozc・ibus-anthyをインストールしても日本語入力は出来ませんでした
デフォルトの言語を日本語に変更
次にシステムの言語を日本語に変更します。
上部パネル内パネルアプレットの Applications から Region & Language をクリックして言語設定ダイアログを開きます(右画像矢印)
fig7(-1/4~4/4)はデフォルトの言語設定の内容で、これを下記の手順で変更します。
- Language タブ|Japanese を選択(fig8)
- Formats タブ|Japan を選択(fig8)
- Input Sources タブ|+ ボタンから Japanese を追加(fig8)
- Input Sources タブ|▲ ボタンで Japanese を最上位に置く(fig8)
- System タブ|Copy Settings をクリック(fig9)
- 一旦ログアウトし再ログインする
これで日本語表示と日本語入力(下画像)ができるようになりました。以上で日本語化の完了です。
なお日本語化を実行してもホームディレクトリ内の Desktop・Documents などのデフォルトのフォルダ名は英語表記のまま日本語化されません。
端末エミュレータを使用する上では英語表記の方が使い勝手が良いと思います。もしもここも日本語化したいのであれば下記ページを参照して下さい。(右クリックから直接リネームしない方が無難です)
WattOS R9のインストールと日本語化|32bit、64bit共通 セクション内の「ホームディレクトリ内の英語名フォルダを日本語化」
仮想デスクトップの設定
デフォルトの GmacOS 10においては仮想デスクトップ(ワークスペース)は設定されていません。そこでこのセクションでは GNOME Tweak Tool を用いて仮想デスクトップを設定します。
GNOME Tweak Tool はデフォルトで実装されていますがダッシュボードやパネルアプレット・ランチパッドには登録されていません。従ってその起動は端末エミュレーターで行います。
端末から
$ gnome-tweak-tool
を実行し GNOME Tweak Tool が起動(fig10)したら
- ワークスペース選択
- ワークスペース数を入力(fig11)
- ダッシュボード内右側に仮想デスクトップが表示される(fig12)
以上で仮想デスクトップの設定完了です。
GNOME Files(旧名 Nautilus 3.6)の設定
デフォルトの GmacOS 10においては画像や動画の映像サムネイル表示はローカルのみに限定されており NAS(Network Attached Storage)などローカル以外のストレージ内の映像サムネイルは表示されません。
そこでこのセクションでは GmacOS 10に実装されている dconfエディターを用いてローカル以外の映像サムネイルが表示されるように設定します。
それでは dconfエディターをダシュボードまたはパネルアプレットから起動し左ペイン内の org-gnome-nautilus-preferences を開きます。すると show-image-thumbnails スキーマの値が「local-only」になっています。
ローカル以外で映像サムネイルを表示するためにはこの値を「always」に変更してやればよいのですが残念ながら dconfエディター上からは変更出来ませんでした。そこでコマンドラインツールである GSettigs を用いて変更します。
端末から
$ gsettings set org.gnome.nautilus.preferences show-image-thumbnails 'always'
を実行します(下画像)
これで NAS上の映像サムネイルが表示されるようになりました。
dconfエディターを開いたついでに show-image-thumbnails スキーマの下に sort-directories-first スキーマがあるのでここに☑を入れるとディレクトリ内のフォルダが筆頭に配置されるようになります
GmacOS 10 動画
この動画は VirtualBox にインストールした GmacOS 10 をビデオキャプチャーしたものです。全画面表示で御覧ください。
映像:H.264/AVC MP4 , 1280 x 720 , 30fps , VBR 1.2Mbps , File Size 35.8MB
Wallpaper Gallery
GmacOS 10 のデスクトップにかつての Pear Linux 6 と Pear Linux 6.1 と PearOS 8の壁紙を設定してみました。個人的には PearOS 8 Red が気にいっています。
壁紙ファイルのコピー先ディレクトリは / usr / share / backgraunds / gnome です。壁紙の変更は GNOME Tweak Tool を使用します。
ドックランチャーのアイコンサイズやマウスオーバー時の挙動・背景の透過など調整しています。ドックランチャーアプリは Docky そのものなので設定変更は簡単です。