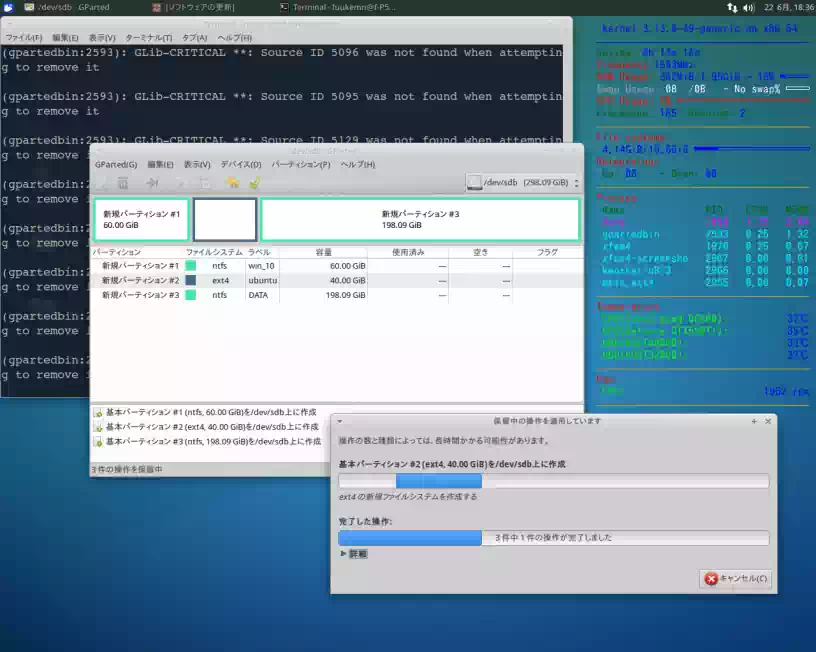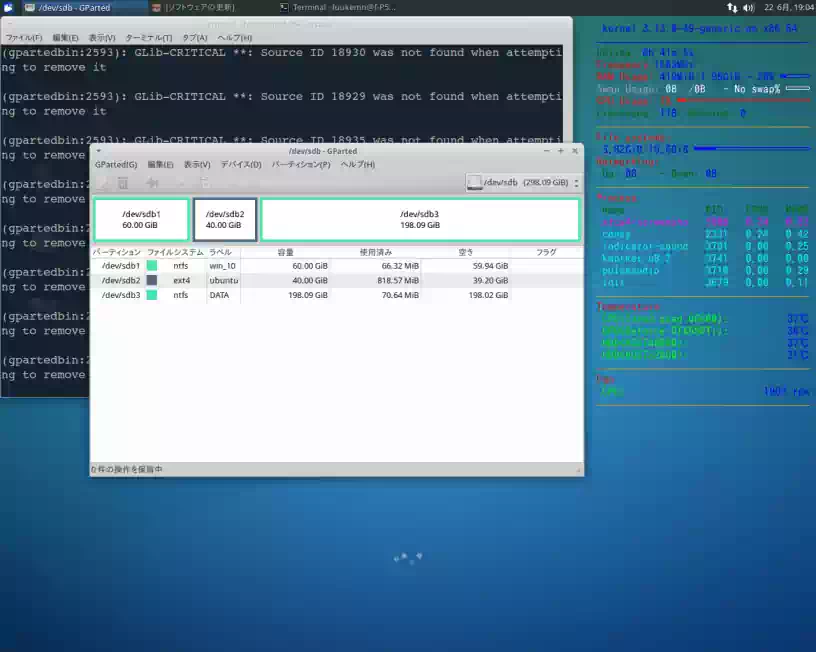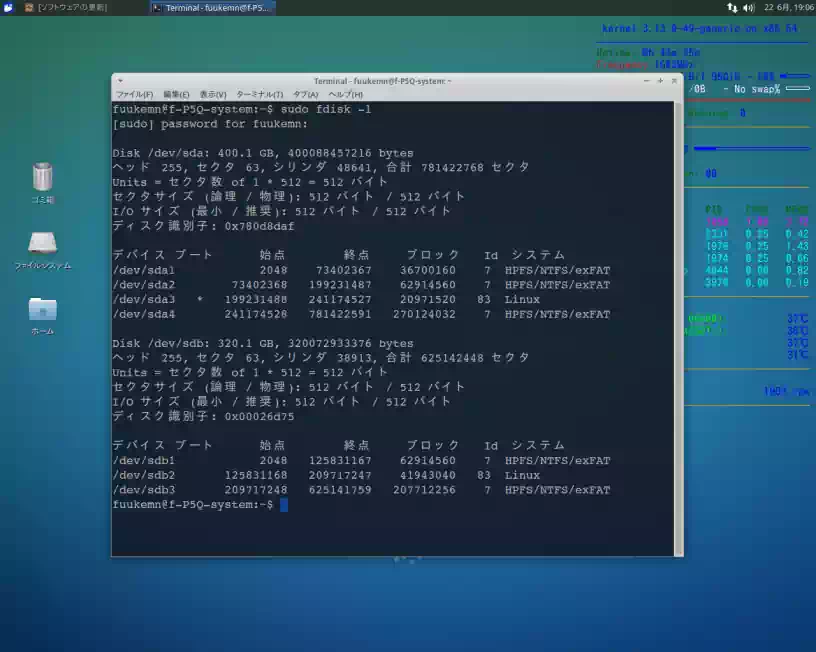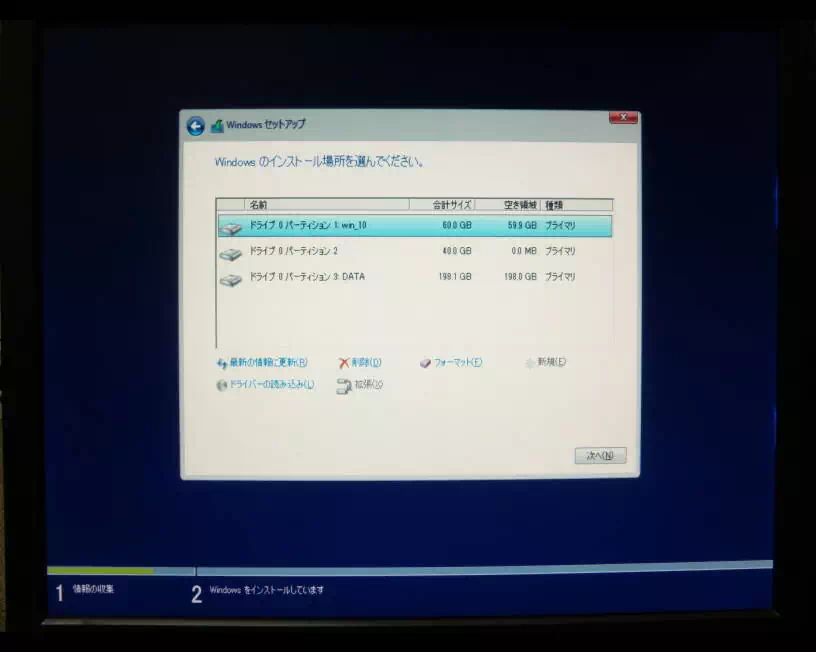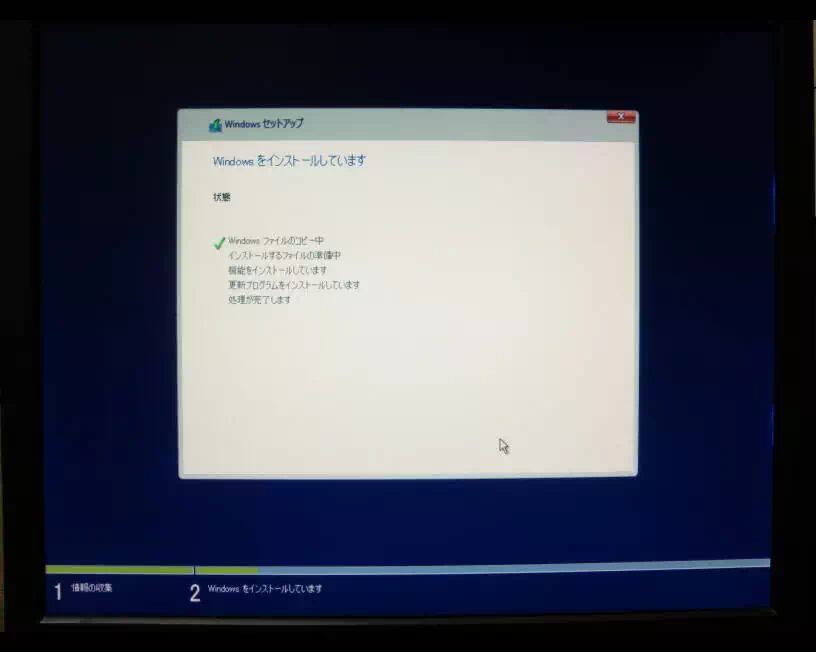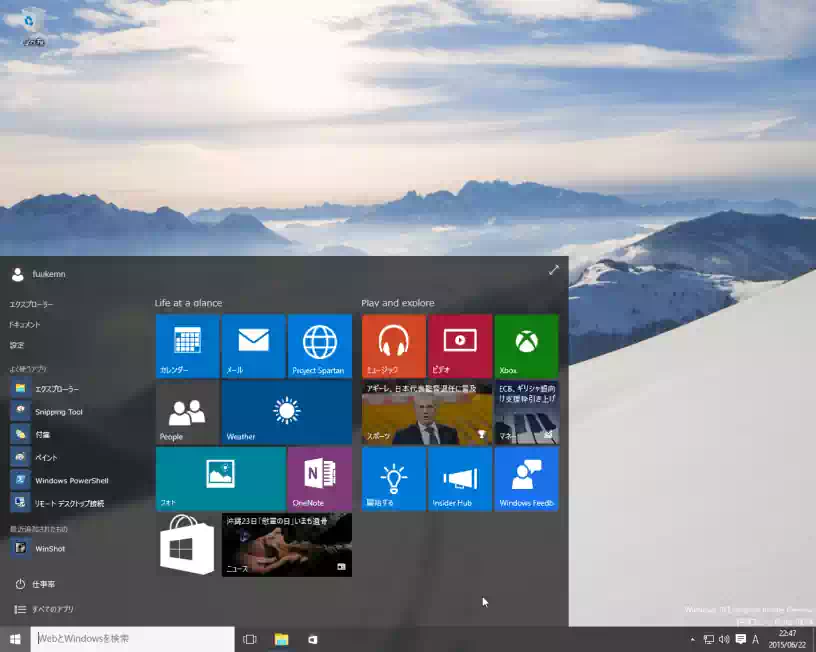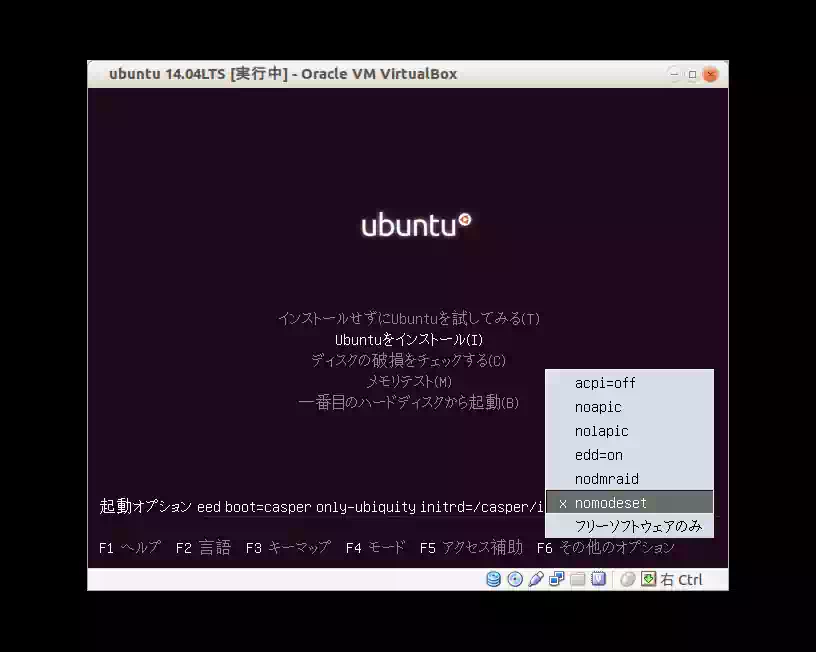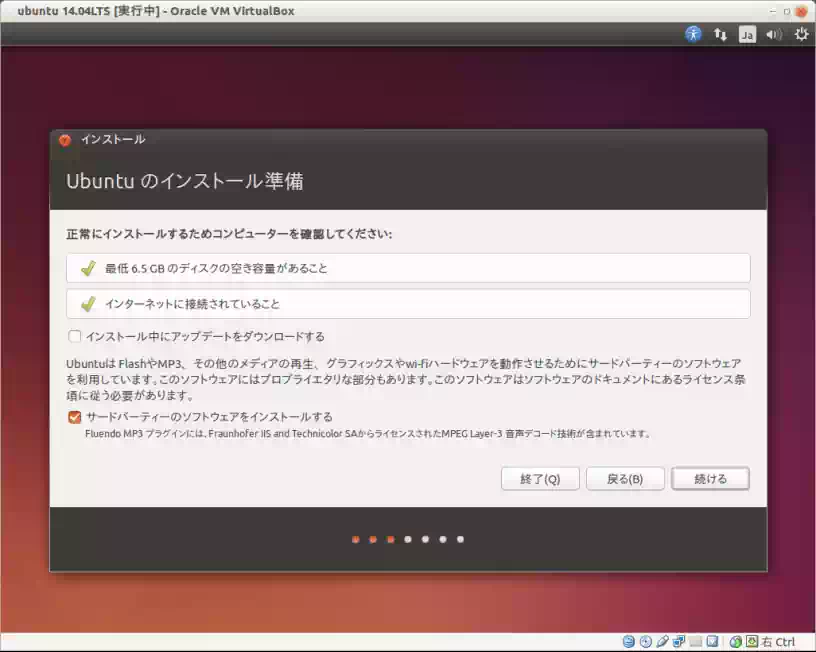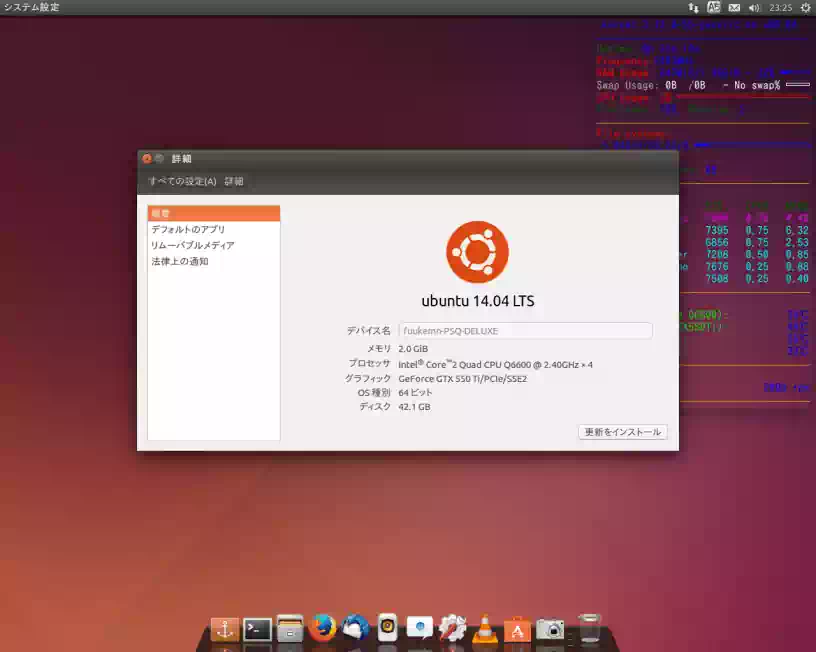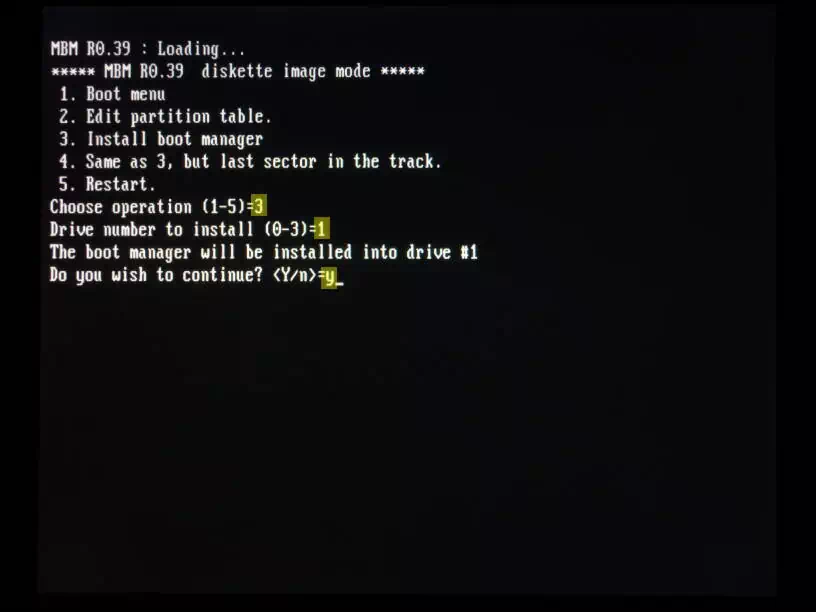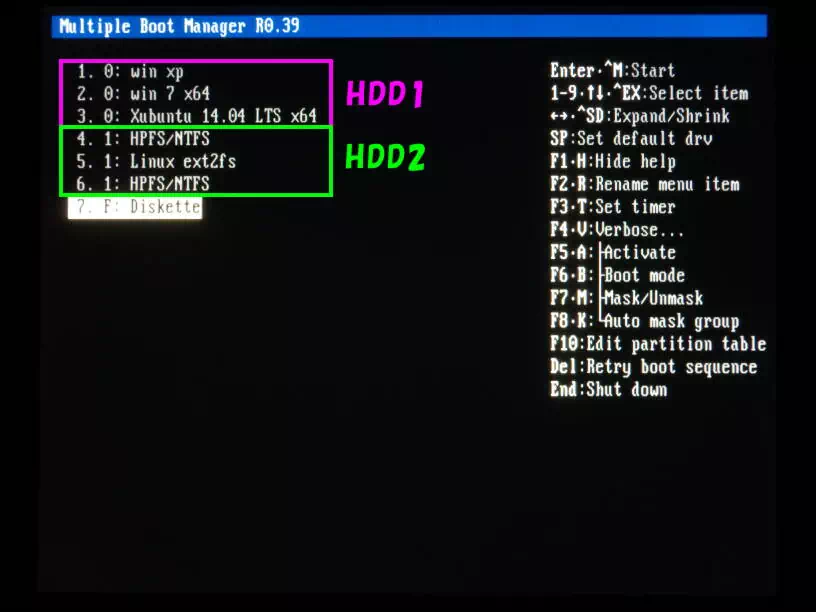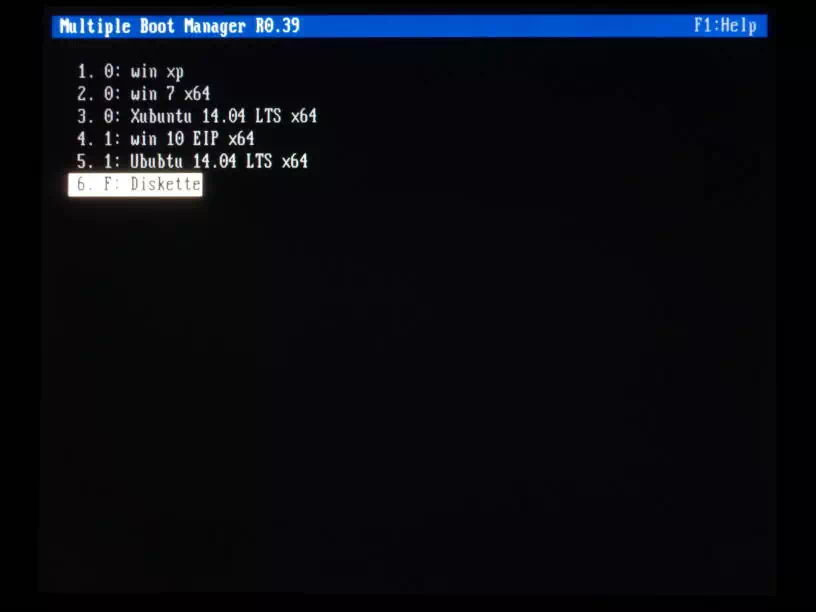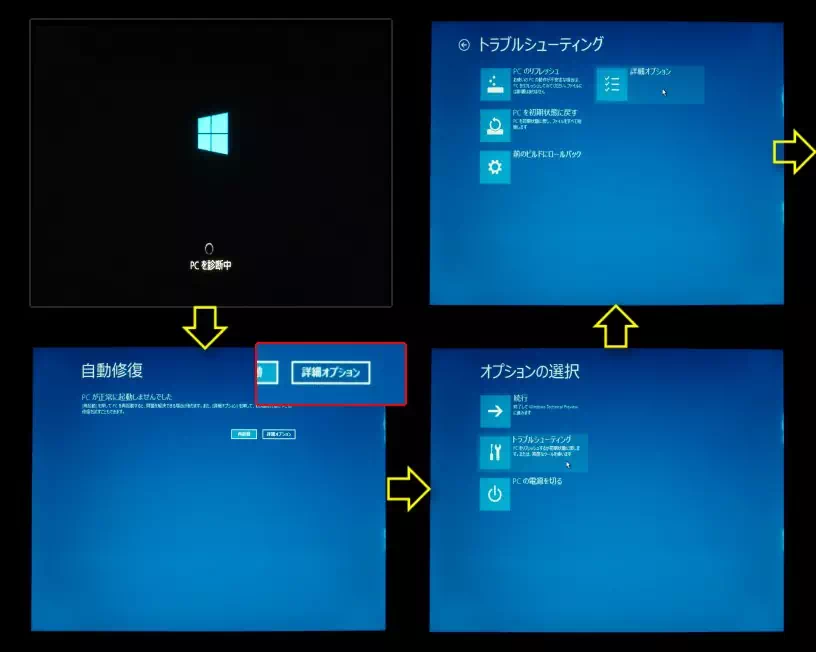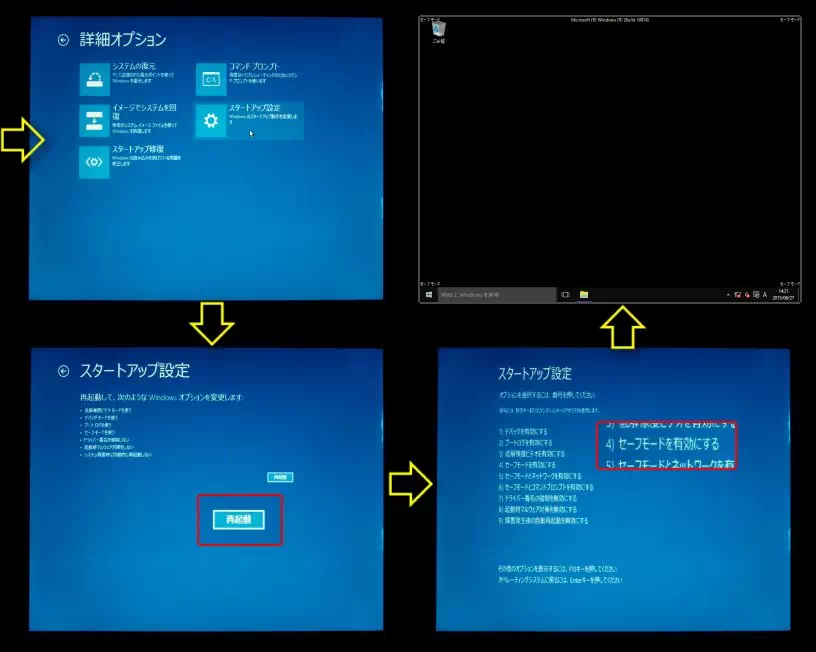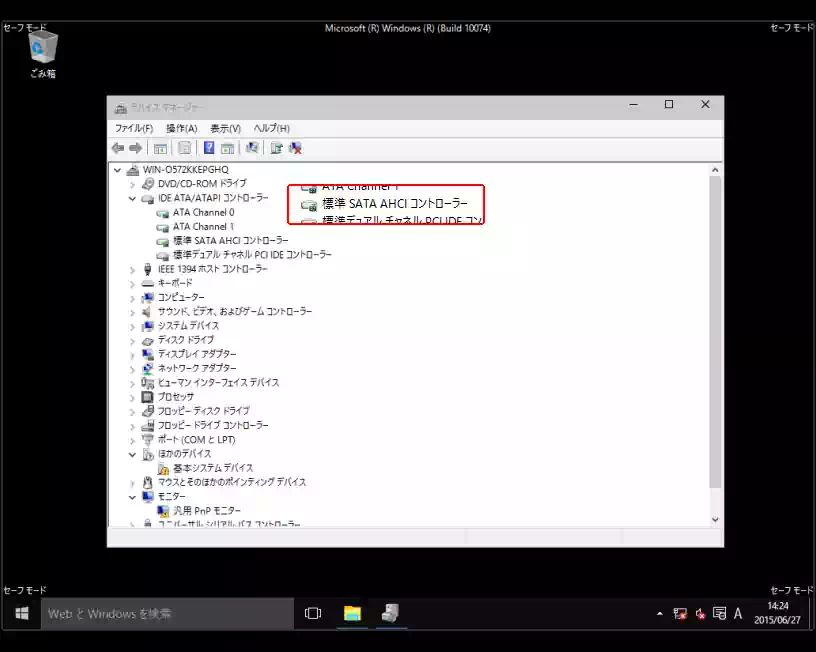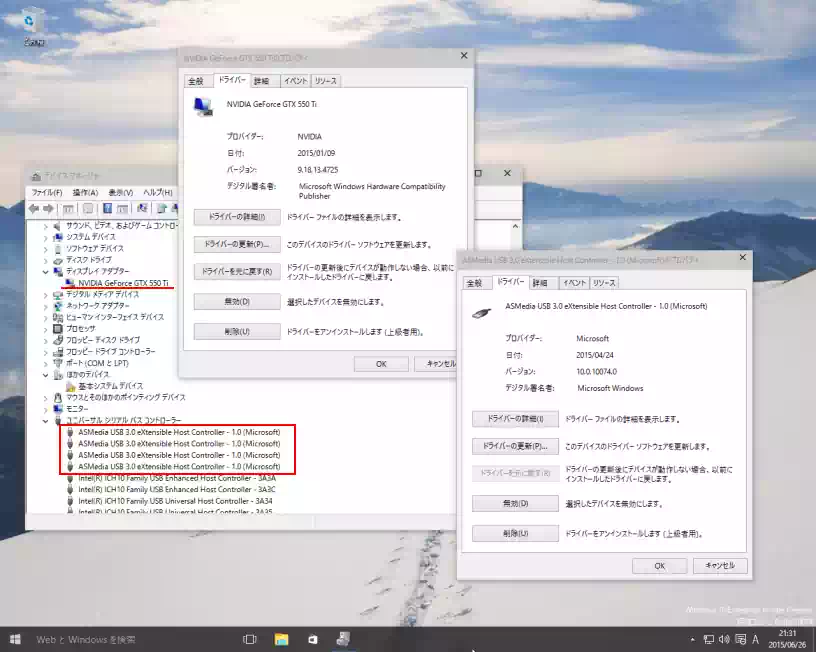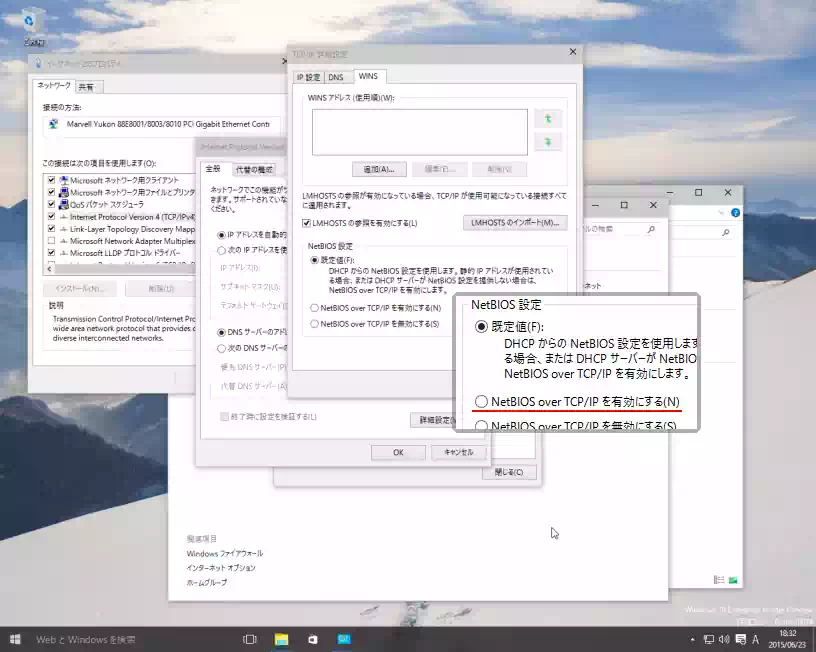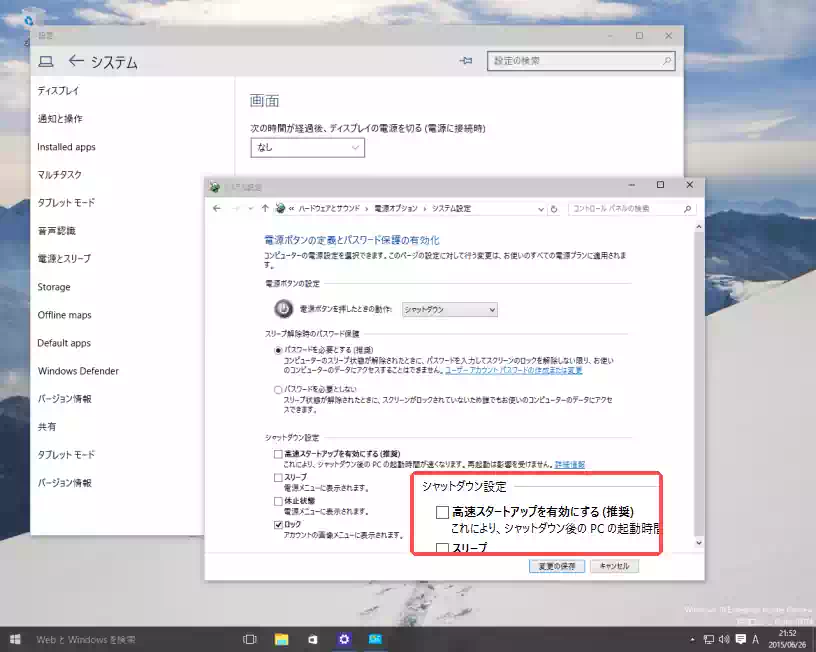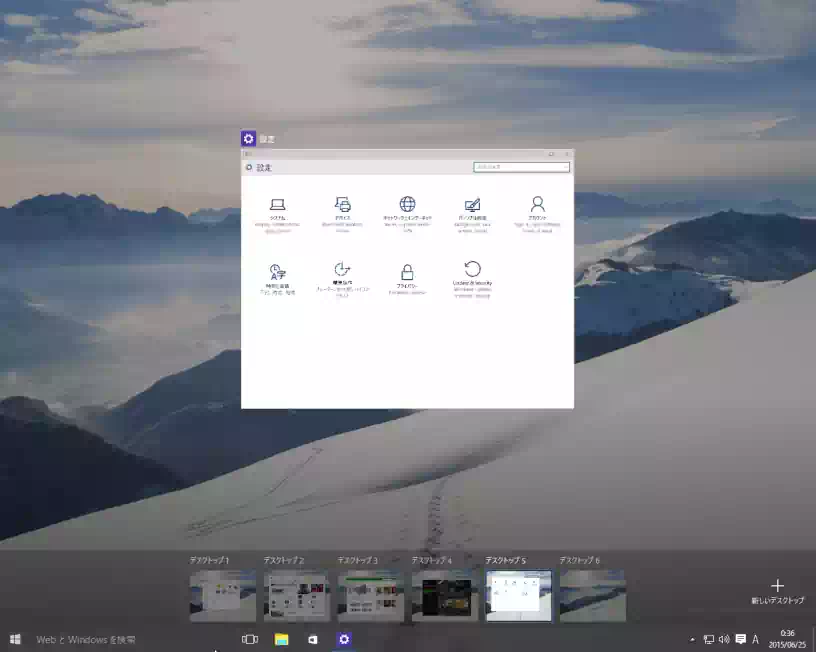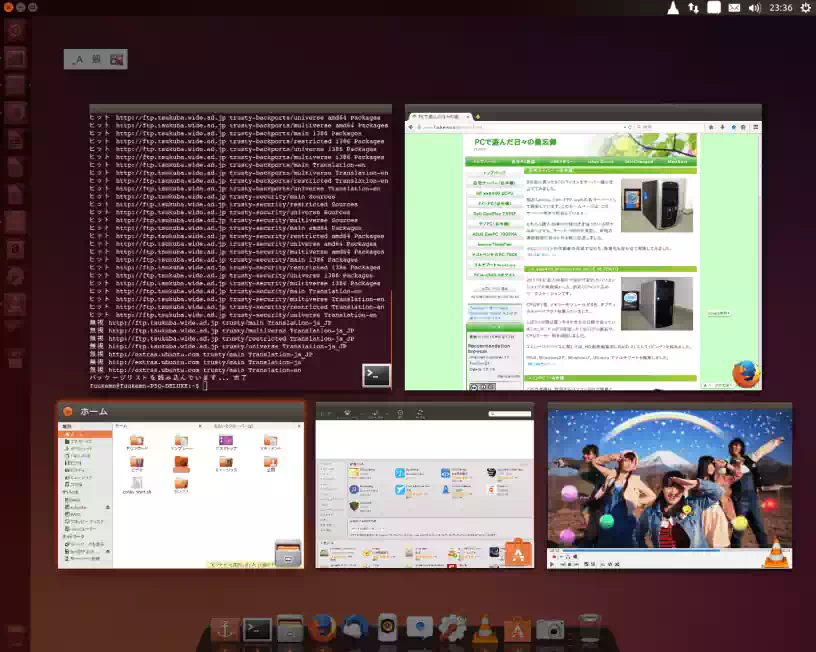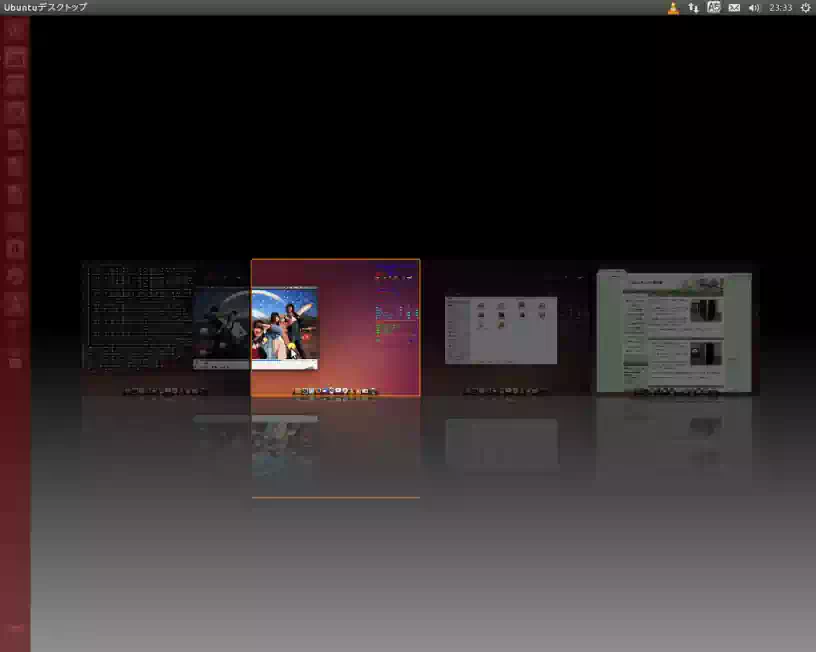マルチブート環境を構築 «HDD 2台編»
今回は マルチブート環境を構築 «HDD 1台編» で作成したHDDをそのまま使用し、そこに2台目のHDDを増設して新たにOSをインストールします。つまり合計2台のHDDでマルチブート環境を構築する訳です(2015/07)
以降「マルチブート環境を構築 «HDD 1台編»」で作成したHDDを HDD1 とし、今回増設したHDDを HDD2 とします。また、各OSの起動に Multiple Boot Manager (MBM)を使用します。
インストールする OS
HDD2にインストールするOSは Windows OSから「Windows10 Enterprise Insider Preview」(以降 Windows10 EIP)を、Linux OS(ディストリビュージョン)からは世界中で最も使用されている Ubuntuの中から「Ubuntu14.04LTS」を選択しました。
この2つの OSを選んだ理由は Windows10で Windows OS初の仮想デスクトップが実装されるとの事なので Linux OSの仮想デスクトップにどれくらい近づいてるのか興味があったからです。
これまでの後付けのWindows仮想デスクトップアプリは正直使う気になれなかっただけに今回 Windows10に期待しています。
Ubuntuの 14.04LTS とは2014年4月にリリースされたLong Term Supportの略で長期サポート版となります。Ubuntuの場合はリリースから5年後の2019年4月までセキュリティやアプリケーションパッケージなどが無償でサポートされます。
ハードウェアの構成
下記は今回マルチブート環境を構築したハードウェアの構成です。
サイト内リンク|« HDD 1台編 »
- PSU «ATX電源ユニット»:Antec25 EA-500 GREEN
- マザーボード:ASUS P5Q DELUXE
- CPU:intel Core2 Quad Q6600
- メモリーモジュール:Qimonda HYS64T128020EU-2.5-B2
- グラフィックスボード:LEADTEK WinFast GTX550 Ti OC
- CPUクーラー:SCYTHE SHURIKEN Revision B
- HDD1:HITACHI Diskstar 7K400 400GB 3.5inch
- Optical Disk Drive:I-O DATA DVR-UM16CV USB2.0
- PCケース:テストベンチ台|LIAN LI PC-T80X
- ケースファン(HDD冷却用):Antec TriCool 120mm
下の画像は HDD2 を増設する前のテストベンチ台の写真です。
HDD2 «Hard Disk Drive»
HGST Travelstar Z5K320 主な仕様
- モデル:HTE543232A7A384
- サイズ:2.5inch
- 厚さ:7.0mm
- 回転数:5,400rpm
- インタフェース:Serial ATA
- インタフェース速度:3.0Gb/s
- 記憶容量:320GB
- キャシュ:8MB
- セクター:512Byte
- 重量:95.0g
Explanation
元々ノートパソコン(lenovo ThinkPad x121e)に搭載されていたHDDです。SSDに換装したので他のパソコンに使い回した後、保管していました。
下の画像はテストベンチ台に組み込んだ状態の写真です。下段が3.5インチのHDD1で上段が今回増設した2.5インチのHDD2です。
このHDDは Windows10EIP および Ubuntu 14.04LTS をインストールして常用するには性能的に少々辛いと思われます。
出来れば 4Kセクター、7,200rpmの2.5インチHDDで試してみたいところなのですが手持ちのHDDはこれしかないのでとりあえずこのHDDを使用します。
マルチブート環境を構築 «HDD 2台»
下表は既設のHDD1と増設するHDD2の接続先ポートと各HDDのパーティション構成およびマルチブート構築に使用したアプリケーションソフトです。
マザーボード接続ポートとBIOS設定
| 接続ポート | 起動順位 | SATAモード | |
|---|---|---|---|
| ODD | USB 2.0 | 1 | - |
| HDD 1 | SATA 1 | 2 | IDE |
| HDD 2 | SATA 2 | 3 |
パーティションの構成|HDD 1
マルチブート環境を構築 «HDD 1台編»で作成済
| パーティションテーブル:MBR | システム | ファイルシステム |
|---|---|---|
| ブートストラップローダ | MBM « Multiple Boot Manager » | - |
| 第1パーティション(基本) | WindowsXP Professional sp3 32bit | NTFS |
| 第2パーティション(基本) | Windows7 Professional sp1 64bit | NTFS |
| 第3パーティション(基本) | Xubuntu 14.04LTS 64bit | ext4 |
| 第4パーティション(基本or論理) | データ共有領域 | NTFS★1 |
| SWAPパーティション | 設定なし★2 | - |
パーティションの構成|HDD 2
| パーティションテーブル:MBR | システム | ファイルシステム |
|---|---|---|
| ブートストラップローダ | MBM « Multiple Boot Manager » | - |
| 第1パーティション(基本) | Windows10 Enterprise Insider Preview 64bit Build 10074 |
NTFS |
| 第2パーティション(基本) | Ubuntu 14.04LTS 64bit | ext4 |
| 第3パーティション(基本) | データ共有領域 | NTFS★1 |
| SWAPパーティション | 設定なし★2 | - |
★1.Windowsが「ext4」を認識できないため
★2.メモリー2GB実装しているためです。SWAPを使用する場合は第4パーティションを論理パーティションにしてその中にSWAPパーティションを作成します。なお Linux OSは論理パーティションにもインストール出来ます。
HDD2 の増設に使用するアプリケーションソフト
| アプリケーションソフト名 | 使用目的及びメディア形態 | 費用 |
|---|---|---|
| Multiple Boot Manager | チェーンローダー|CDブータブル | 無料 |
HDD2の MBR(Master Boot Record)にインストールします。
実は既にHDD1のMBRにMBMがインストールされているのでHDD2のMBRにインストールしなくてもマルチブートは構築出来ます。ではなぜインストールするのかと言えばOS選択メニュー画面に表示されるOS名称をリネームするためです。
もしもインストールしなければOS選択メニュー画面にはインストールしたOSのファイルシステム名が表示されリネームは出来ません。したがって使い勝手が低下します。
マルチブート構築の流れ
SATAモードは HDD1 にWindows XPをインストールしているため IDEモードです。もちろんマルチブート構築後に AHCIモードに変更する事も出来ます。
もしAHCIモードで運用すると決めているのであれば先に Windows XPと 7 に AHCIドライバをインストールして AHCIモードにしてからHDD2にOSをインストールした方が良いと思います。
なおホットスワップを使用しないのであれば IDEモードのままでも良いと思います。AHCIモードとの動作速度の差などベンチマーク上の差はあっても体感出来るほどの差はないですから。
OSインストール用のDVDは Windows10 EIP と Ubuntu14.04LTSの isoファイルを無償で配布しているサイトからそれぞれダウンロードして "ImgBurn" または "Furius iso mount" 等でDVD-Rに書込んで作成しておきます。
今回増設するHDD2のパーティションについては現在 HDD1にインストールされている Xubuntu14.04LTS上の GParted で作成しています。勿論第1パーティションの開始位置は2048セクター(1MiB)で作成してくれます。
- GPartedでHDD2 全域のパーティションを削除(未割当ての状態に)し未割当ての領域に新しいパーティションを|60GB|40GB|残りの領域|の3つ作成(fig1、2)する。fdiskコマンドで正しくパーティションが作成されている事を確認(fig3)
- 一旦シャットダウンして電源ユニットのスイッチOFF。コンセントを抜いて HDD1の SATAコネクタをはずす
- HDD2のみ接続した状態でパソコン起動し Windows10 を|60GB|の第1パーティションにインストールする(fig4,5,6)パーティションを先に作成したのは「システムで予約...」パーティションを作らせないため(これは管理人の好みなので作らせてもよい)
- Ubuntu14.04LTS を|40GB|の第2パーティションにファンクションキー«F6» から nomodeset オプションでインストールする(fig7,8,9)これはグラフィックスボードの影響でデスクトップが表示しない等が起こる場合があるのを回避するため(fig7,8は VirtualBox 上のスクリーンショット)
- ブートローダー GRUB は HDD2の第2パーティションの PBR(パーティションブートレコード)にインストールすること
- 一旦シャットダウンして電源ユニットのスイッチOFF。コンセントを抜いたらHDD1のSATAコネクタを挿す
- パソコンを起動し MBM(Multiple Boot Manager)のブータブルCDから MBMをHDD2の MBRにインストールする(fig10黄色部分を入力)
- インストール完了メッセージが表示されたらCDを取出してパソコン再起動後OS選択メニューのOS名称をリネームする(fig11,12)
- 各OSのブートローダー BCDおよび GRUBの編集をする必要はない
-- 以上 --
以下 IDE モードを AHCI モードに変更したい場合
- WindowsXP(HDD1)は別途マザーボード付属のCDなどからAHCI・RAIDドライバを準備しこちらの SATAモード変更支援ツール でインストールする
- Windows7(HDD1)はこちらの サイト を参考にレジストリ値を変更する
- Xubuntu(HDD1)はカーネルにAHCIドライバが組込まれており自動的に変更されるので何もしなくてよい
- 最後に BIOS設定メニューからSATAモードをAHCIに変更する
- Windows10 EIP(HDD2)は 11.でSATAモードが AHCIモードになっているので正常起動せずPC診断の後、2回再起動が実行され2回目に自動修復モードが起動する
- 下記画像の手順で自動修復からセーフモードで起動すればWindows標準 AHCIドライバがインストールされる(fig13,14,15)のでレジストリを編集する必要はない
なお Build10074 版のセーフモードにおいては「スタートメニュー」が起動せず 右クリック も反応しない Windows+Xキー も反応しない、タスクバーの「WebとWindowsを検索」に文字入力出来ない
- Ubuntu(HDD2)はカーネルにAHCIドライバが組込まれており自動的に変更されるので何もしなくてよい
-- 以上 --
Addition|MBM(Multiple Boot Manager)
詳細はマルチブート環境を構築 «HDD 1台編»参照
マスク / マスク解除
パーティションのOS識別コードを一時的に変更する機能です。先にインストールしたWindowsOSを次にインストールするWindowsOSに認識させないために設定します。«F7» キーで設定
オートマスクグループ
起動しているOSから他のOSのシステムが見えない様に各OSの起動時に自動的に切り替える自動マスク機能です。«F8» キーで設定
メニューのリネーム
OS名を任意の名称に変更する機能です。デフォルトでメニュー画面に表示されるOSの名称はファイルシステム名です。«F2» キーで設定
また名称の先頭に「*」を入れるとOS選択メニュー画面で非表示になるのでデータ共有領域のパーティションに適用します。
上記以外にもタイマー起動等の機能があります。
(これらのマニュアル等は MBMフロッピーディスクインストール版 に同梱されています)
http://elm-chan.org/fsw/mbm/mbm.html Multiple Boot Manager R0.3
MBMに同梱されているパーティションエディタ「Partition Table Editor」は使用しない方が無難です。理由はこちらのページの|パーティショニングツール|のセクションに記述しています
以上でマルチブートの構築完了です。
雑感|Windows10 EIPの仮想デスクトップなど
今回のマルチブートの構築で使用したパソコンには NVIDIA のグラフィックスボード(GeForce GTX550Ti)と HighPoint製のPCIe USB3.0 インターフェースボード(RocketU 1144C)を取付けた状態でWindows10 EIPをインストールしました。
インストール後デスクトップがモニター最大の解像度で表示されたのでちょっとびっくりです。デバイスマネージャー(下画像)を見るとグラフィックスドライバがすでにインストールされていました。
PCIe USB3.0インターフェースボードの ASMedia XHCIコントローラーのドライバもすでにインストールされていました。
これはWindows8から自動的にドライバがインストールされるようになったのでしょうか?それともWindows10から?
管理人はWindows8、8.1を使った事がないので分かりません。
Windows10 EIPをインストール後自宅サブネットのワークグループを設定してもサブネット内のファイルサーバーや NASがエクスプローラ上に表示されませんでした。
調べてみると NetBIOS の設定がデフォルトで「既定値」になっていたのでこれを NetBIOS over TCP / IPを「有効」にすると表示されました(下画像)
今回マルチブートの構築で使用したパソコンを Windows10 EIP上からシャットダウンした翌日の事、なにかの拍子にキーボードのキーを押してしまった直後に突然パソコンが起動してびっくりしました。
調べてみると<電源オプション>システム設定内のシャットダウン設定がデフォルトで「高速スタートアップを有効にする(推奨)」にチェックが入っているためでした(下画像)
ここにチェックが入っているとシャットダウン後キーボードの任意のキーを押すとパソコンが起動します。
そういえば前日シャットダウンした際モニターが落ちた後も本体は動いていて30秒ほど経ってから電源OFFしていました。
スリープ、休止状態は別項目になっているのでハードウェアがどのような状態でシャットダウンしているのか不明です。あまり気持ちの良いものではないのでチェックをはずしておきます。
やっとWindowsにも仮想デスクトップが実装されるようです。Windows10 EIPの仮想デスクトップ(fig16)を使ってみるとやはり作業性が良くなぜ今まで実装しなかったのだろうと思いました。Linux OS(ディストリビュージョン)の多機能にはまだ及びませんが今後発展していく事を期待します。
参考までに今回HDD2にインストールした Ubuntu 14.04 LTSの仮想デスクトップ(fig17,18)を載せておきます。
Windows7からWindows10への無料アップグレードの案内通知がタスクバーに表示されていますが今のところアップグレードは見送り、現在使用中のWindows7 Professionalを2020年1月のサポート終了まで使用するつもりです。
そのあとWindows10の製品版かDSP版を購入しようと思っています。これは管理人の主観なのですが、千差万別のパソコン環境に対してOSアップグレードが100%うまくいくとは思えないからです。例えば何かしらのトラブルが起こった時など原因の特定が難しくなると思うのです。
これは管理人がLinxs OS(ディストリビュージョン)で実際に何度か経験した事ですが、OSアップグレード後デスクトップの表示やアプリの挙動がおかしくなった事があってOSのアップグレードについては懐疑的に思う様になりました。
ディストリビュージョンによってはリリースノートにはっきりと「アップグレードは推奨しないクリーンインストールを推奨する」と記載しているものもあるくらいですから。
もしアップグレードをするならばサードパーティー製のアプリやドライバなどアンインストールしたりレジストリ値を変更していれば元に戻すなりして、出来るだけデフォルト設定の状態にしておいたほうが良いと思います。
しかし、そんな面倒くさい事やる気になりませんよね。普通
なので管理人は Windows10クリーンインストールを選択する事にした訳です。「只より高いものはない」事にならないようにね。