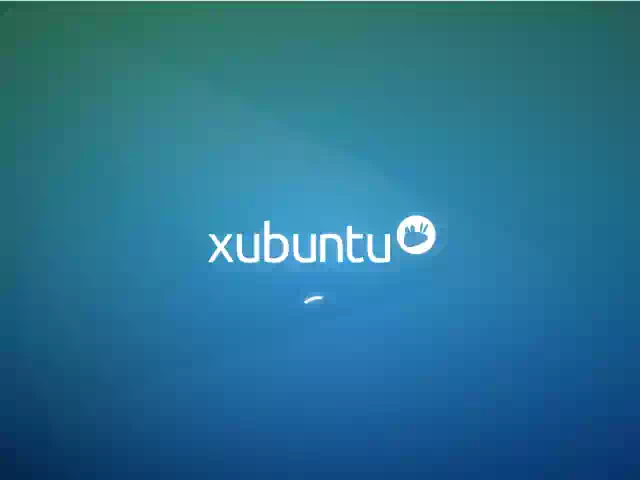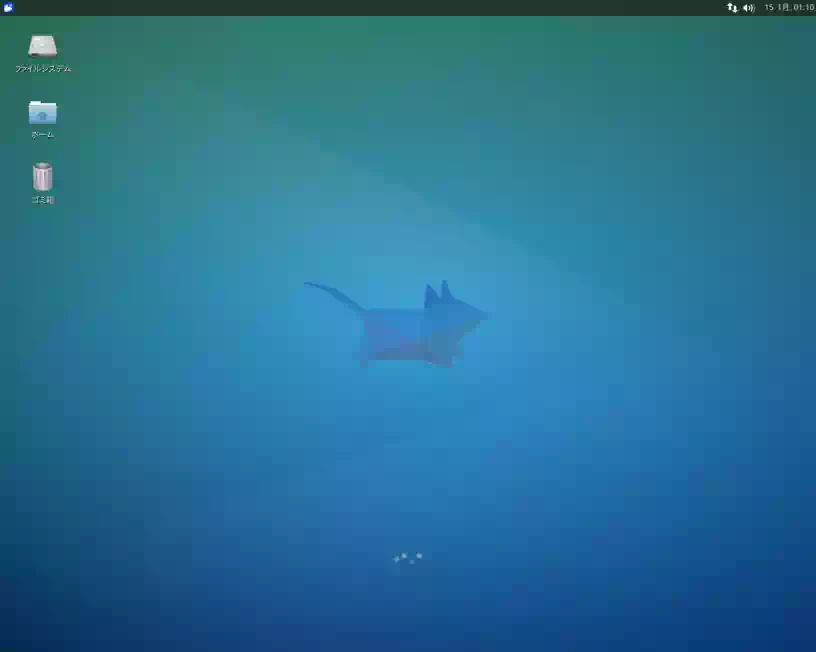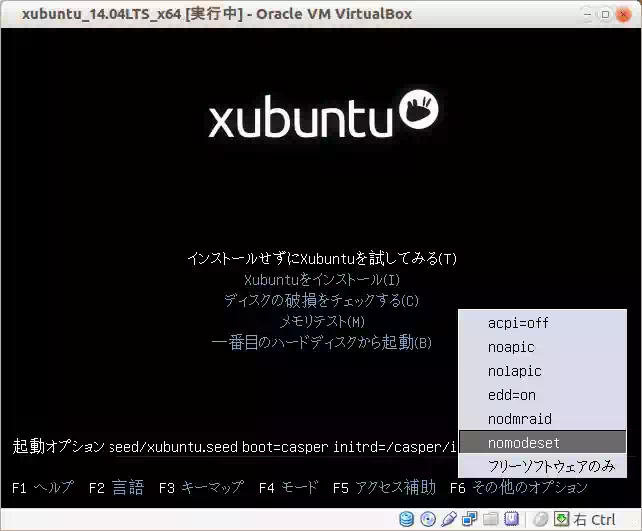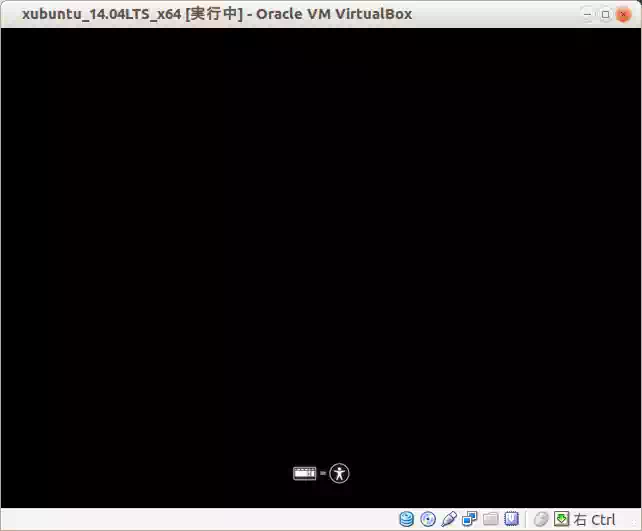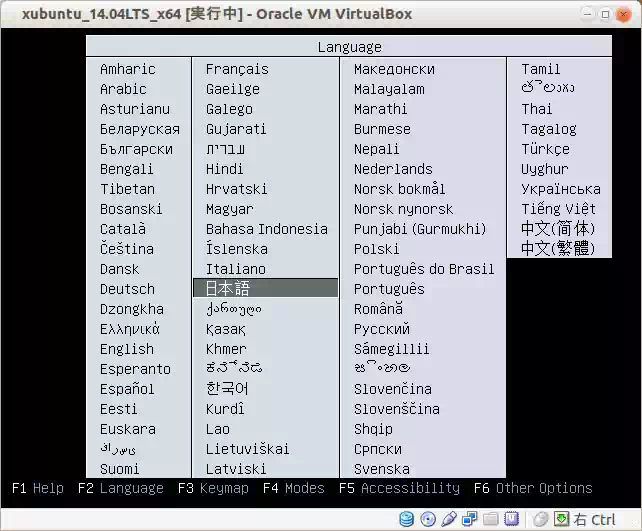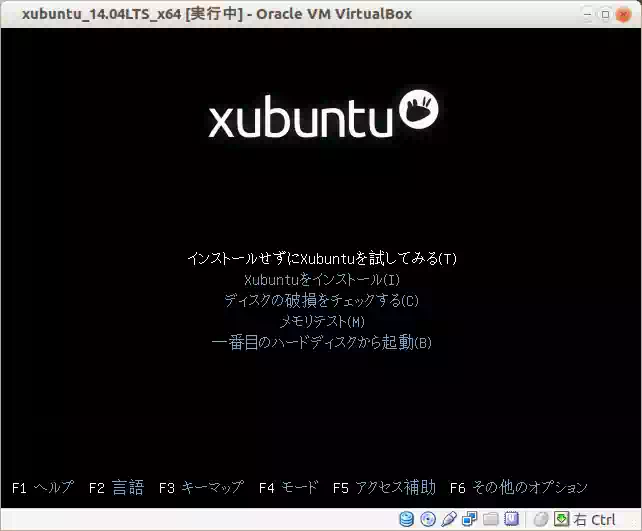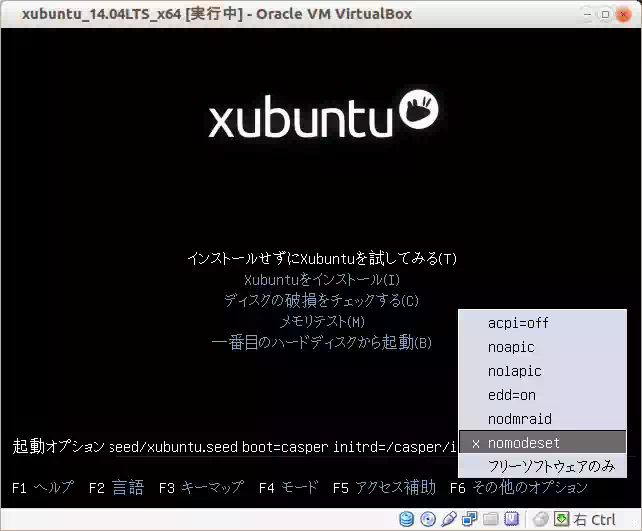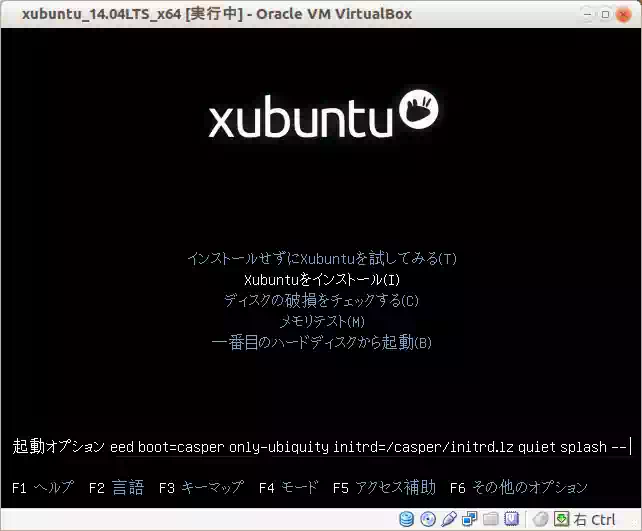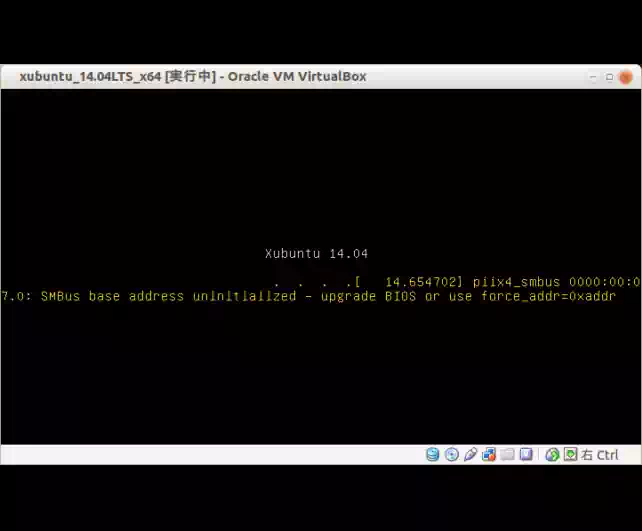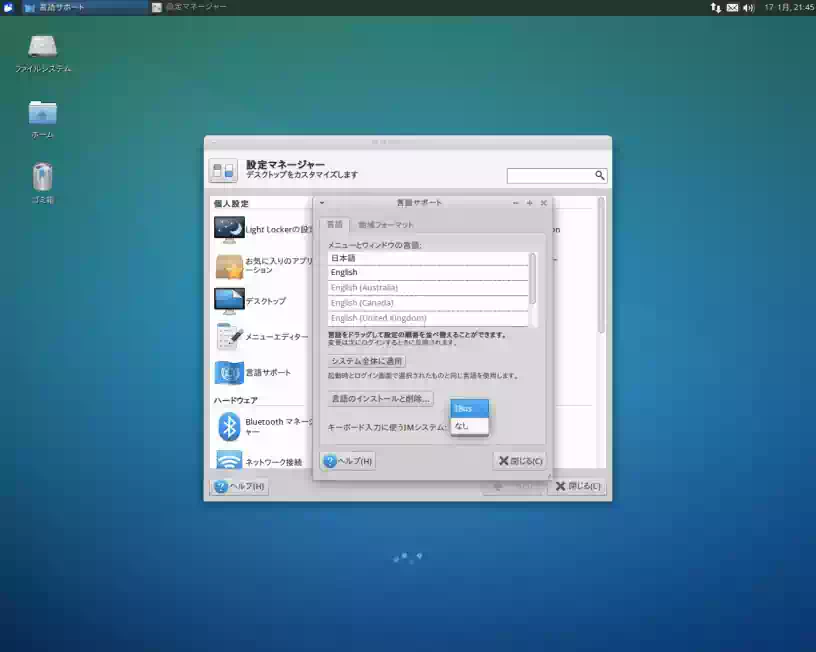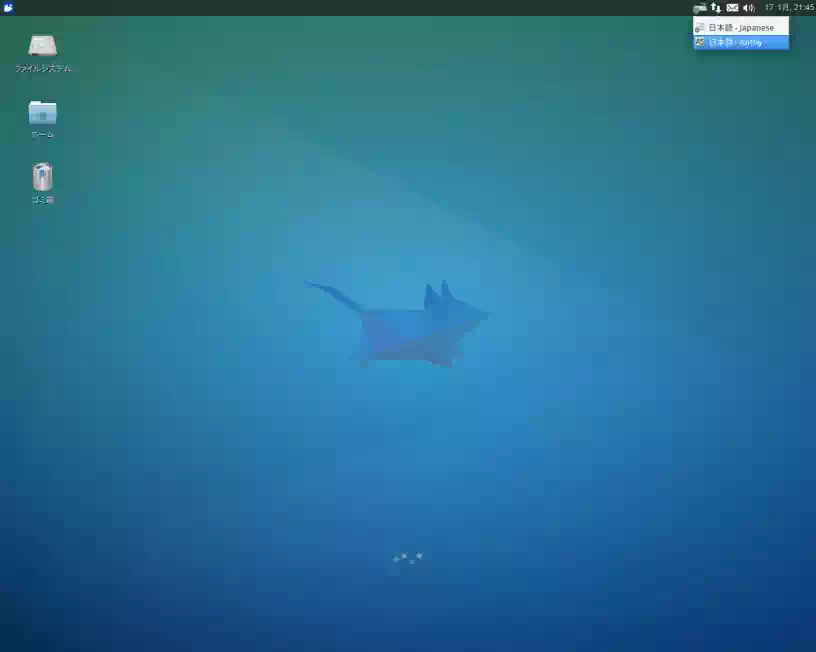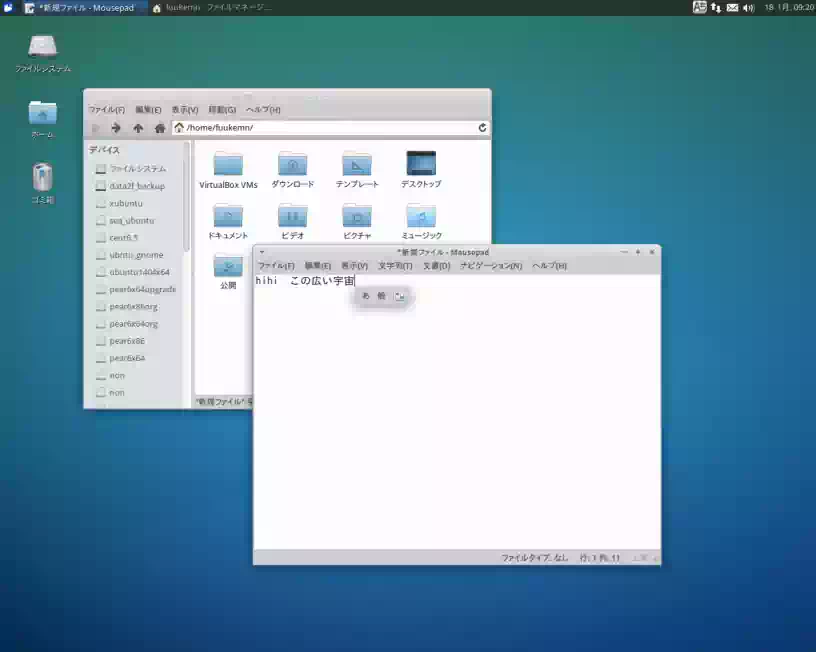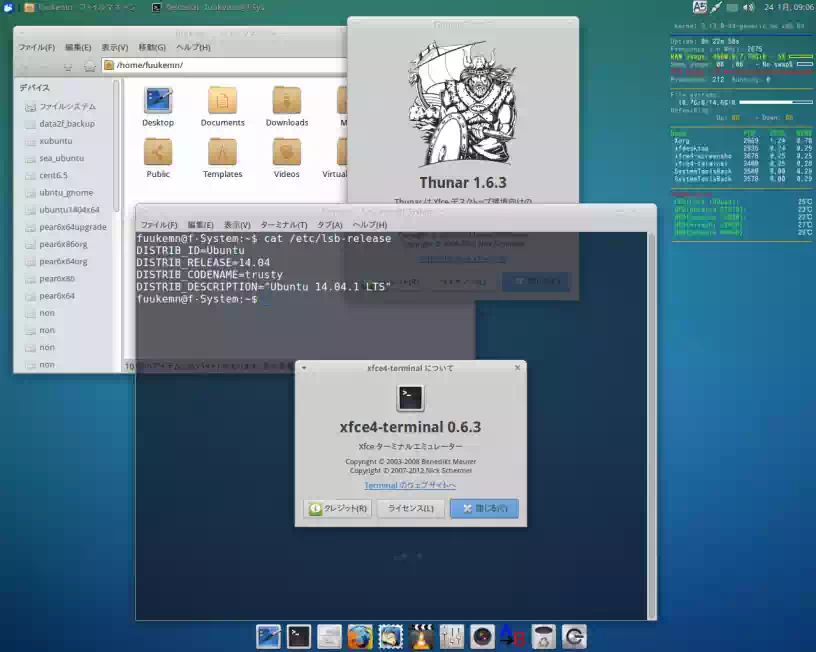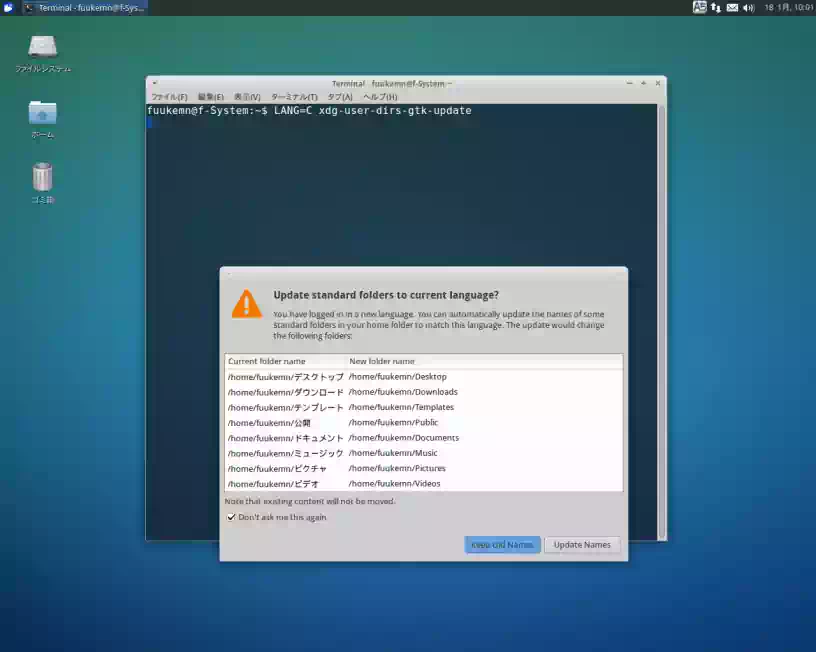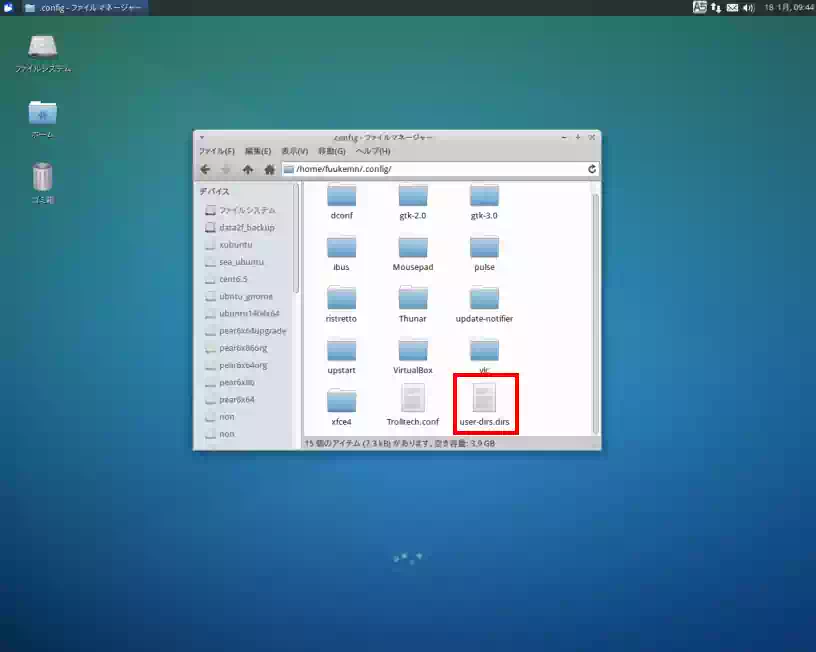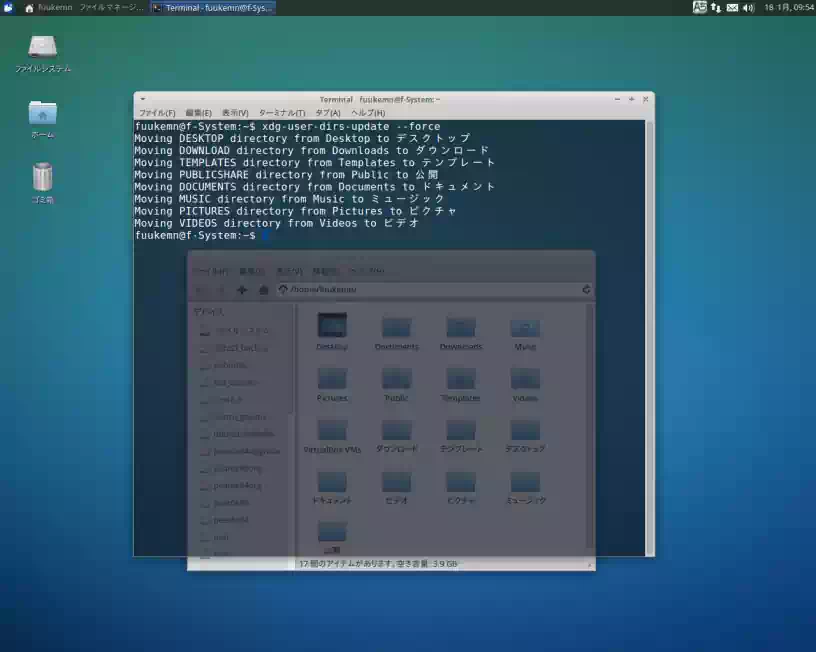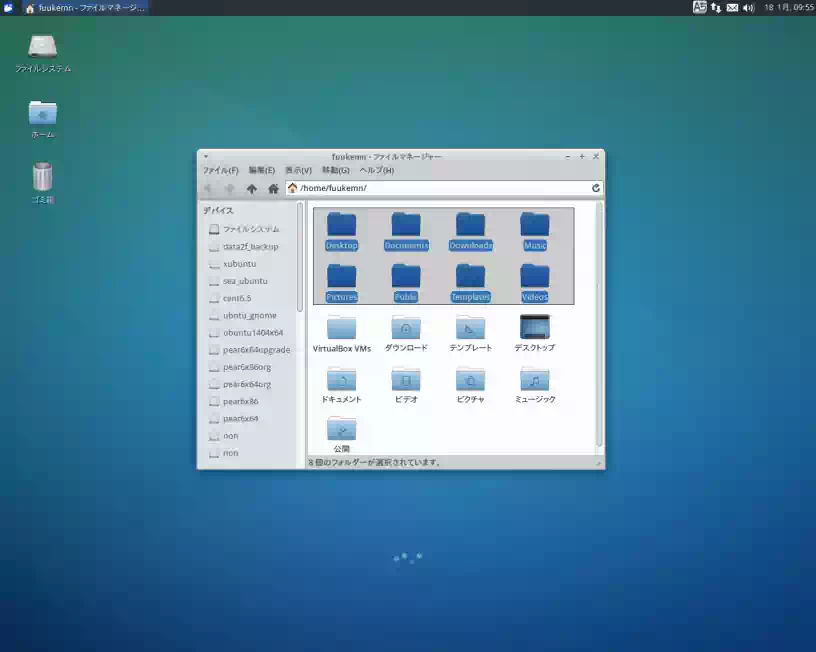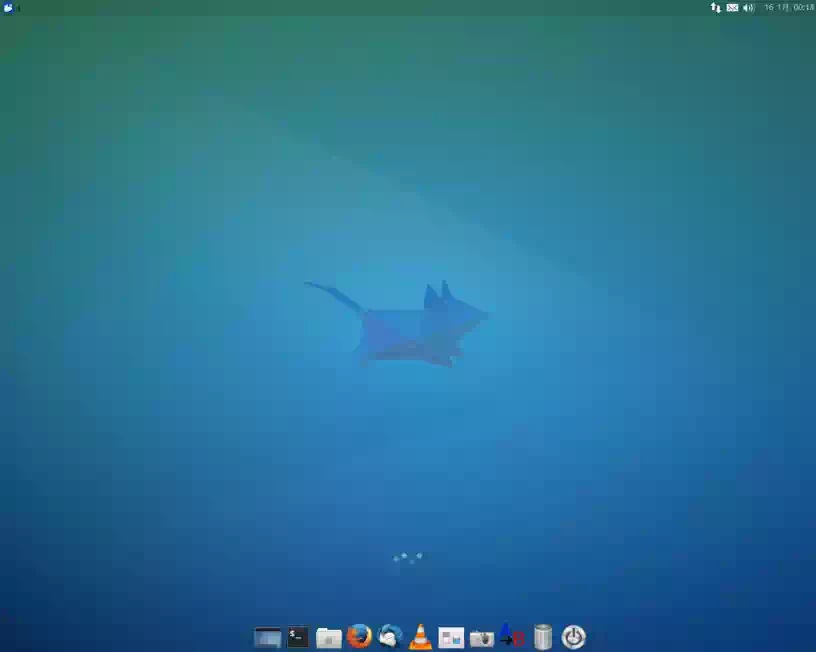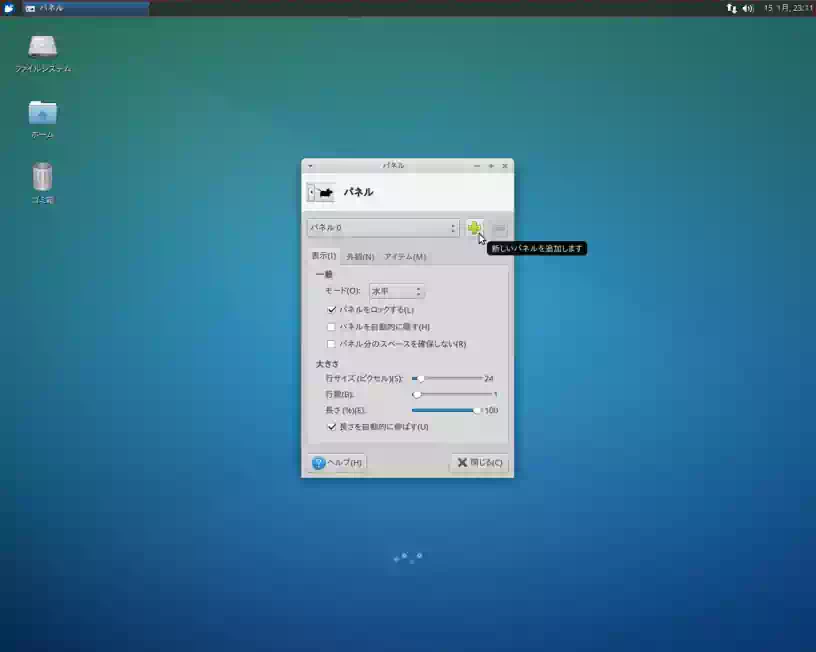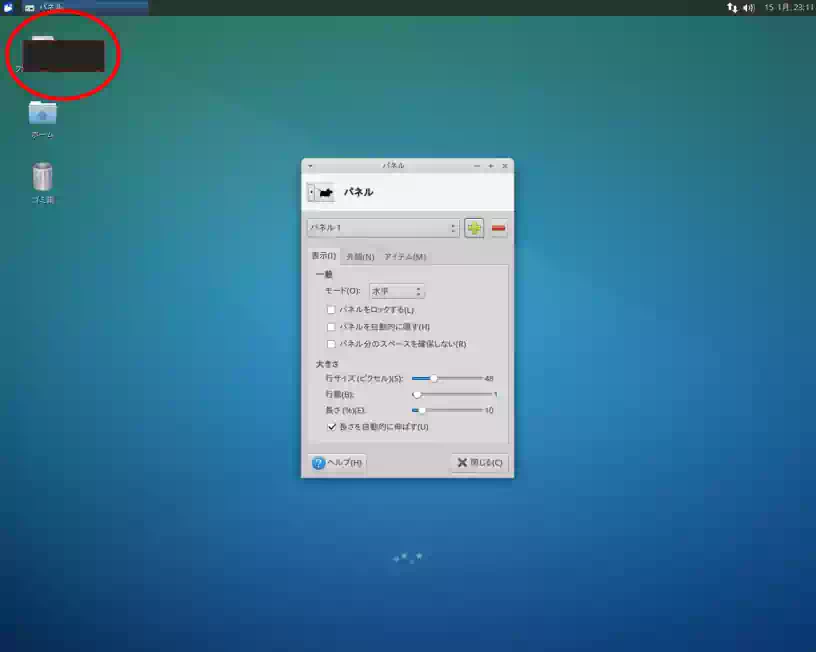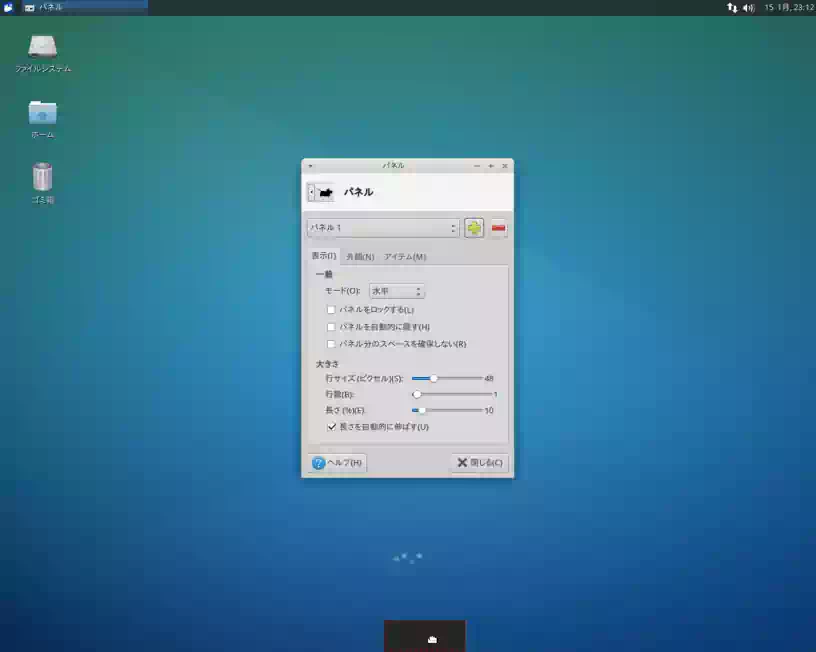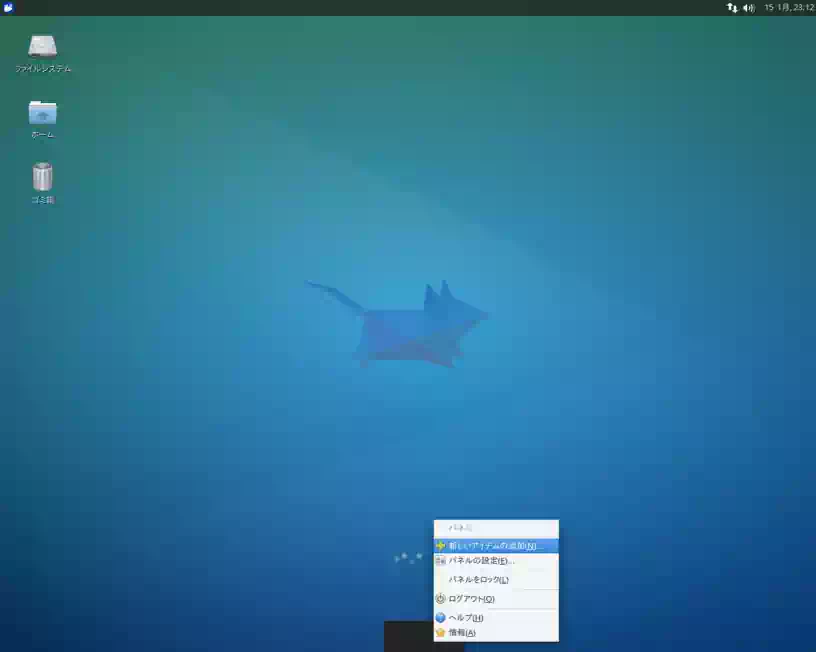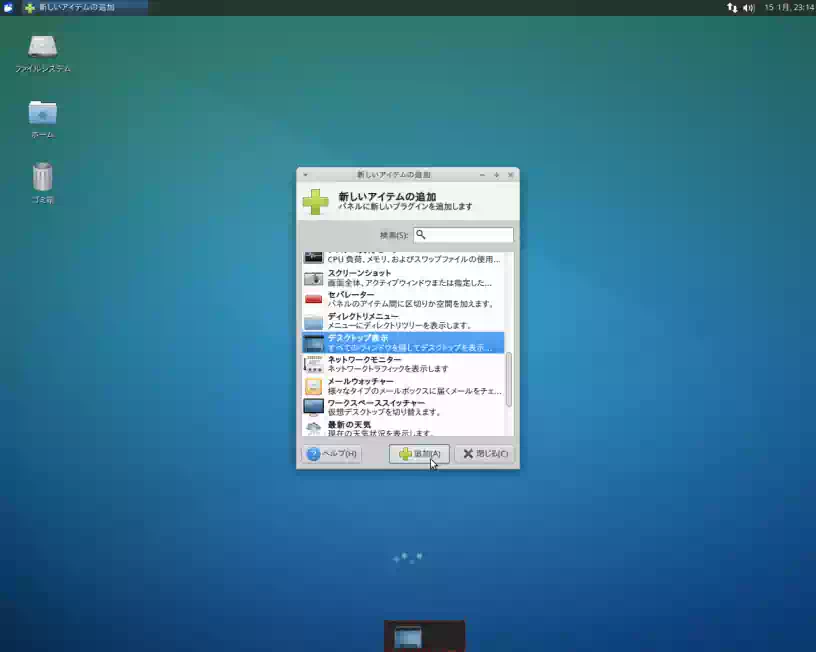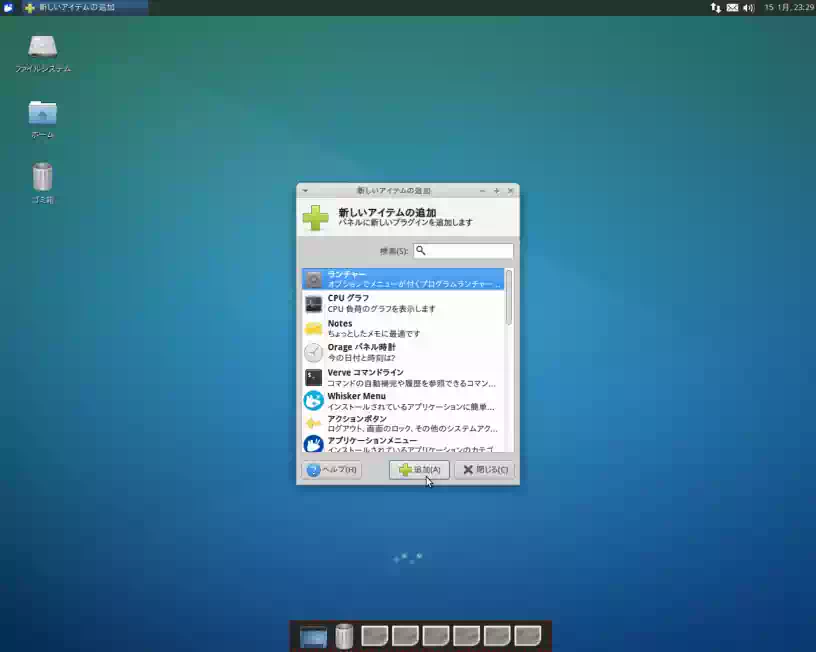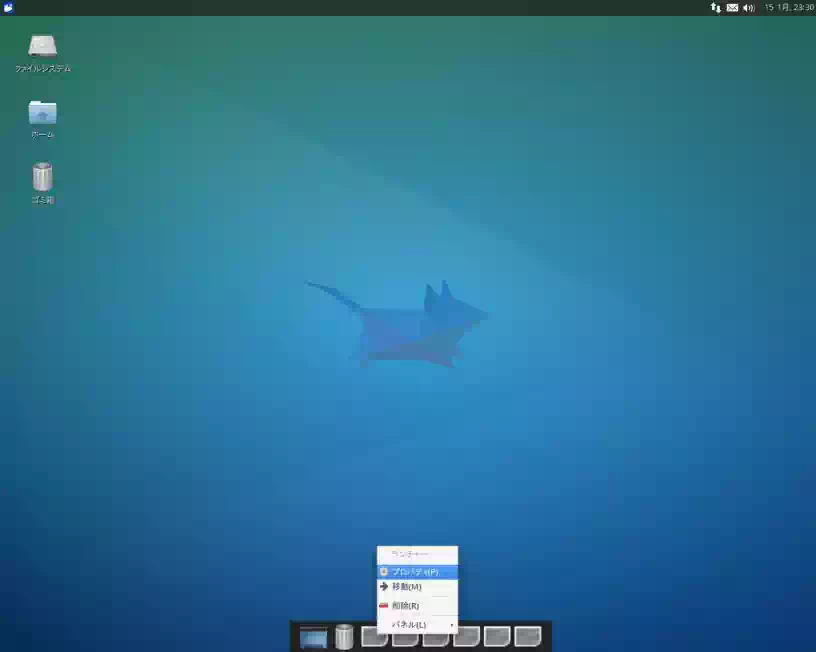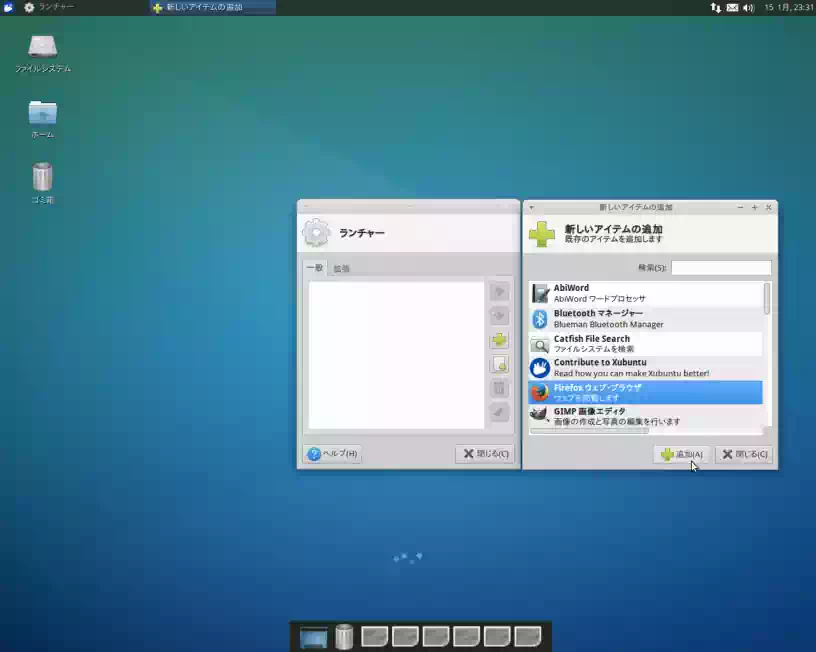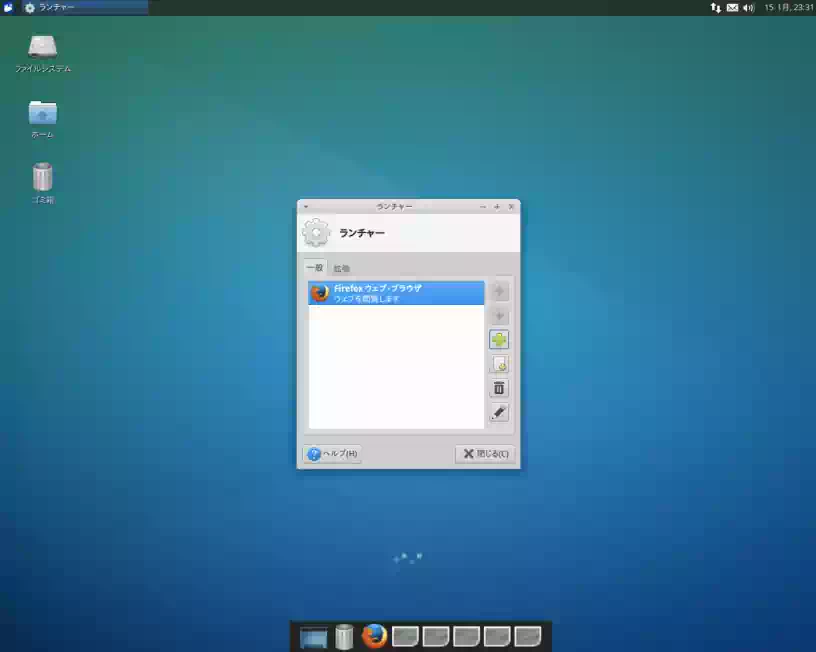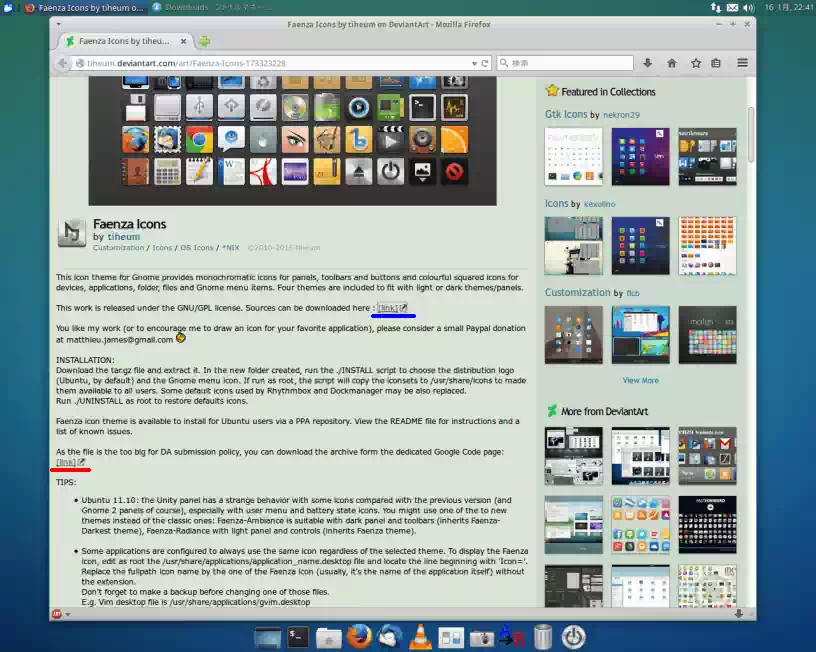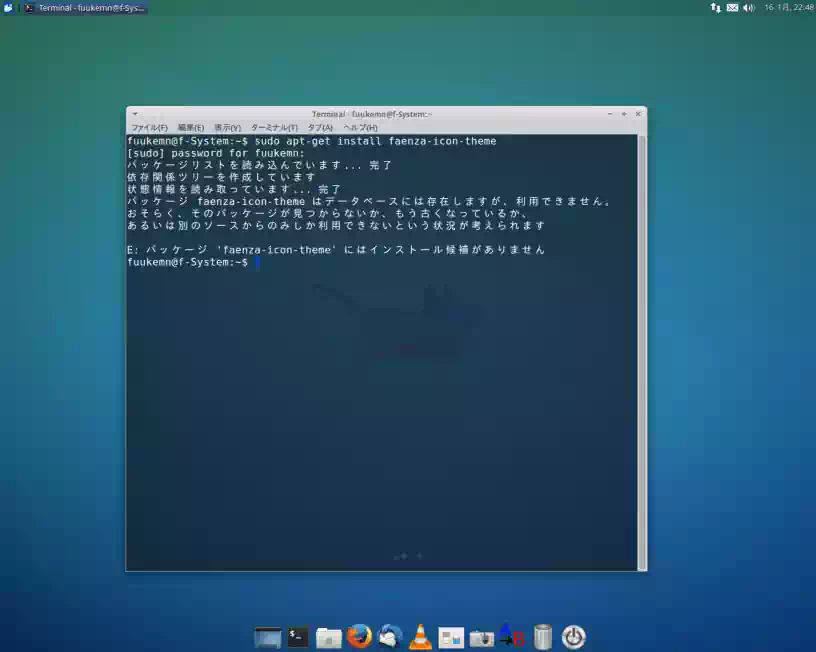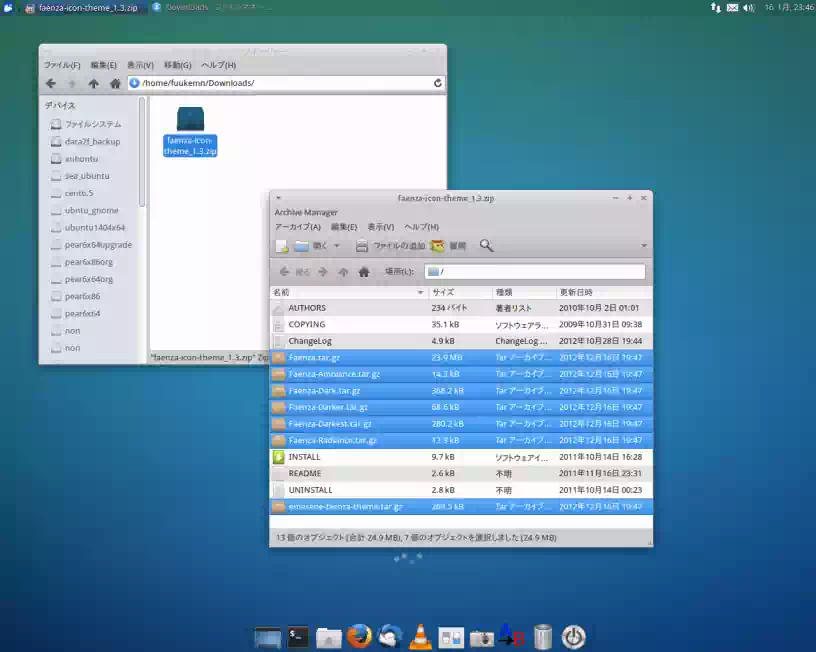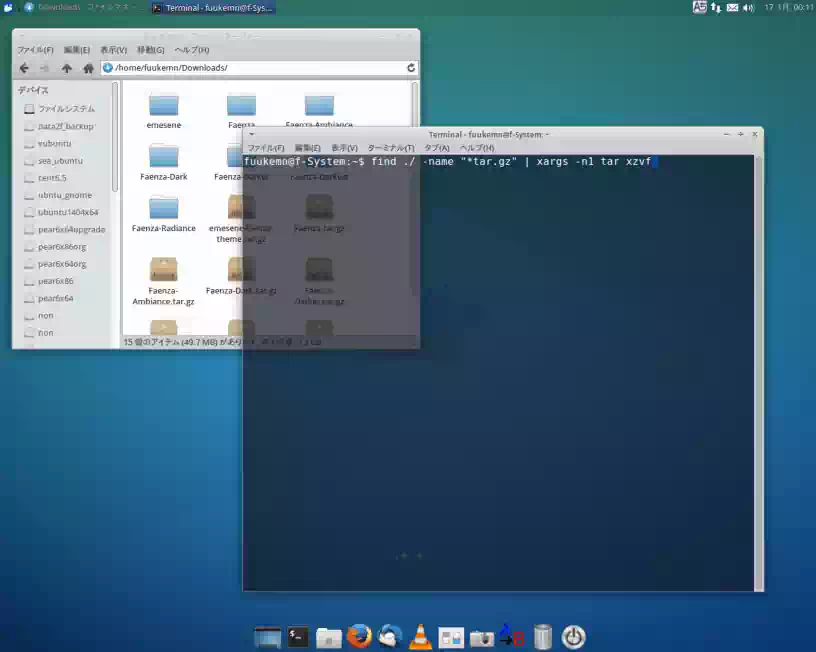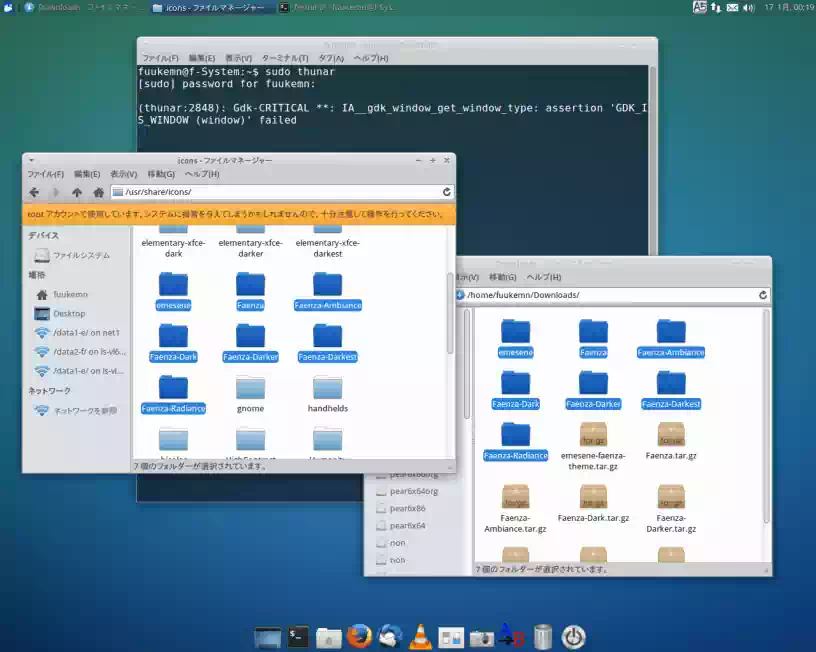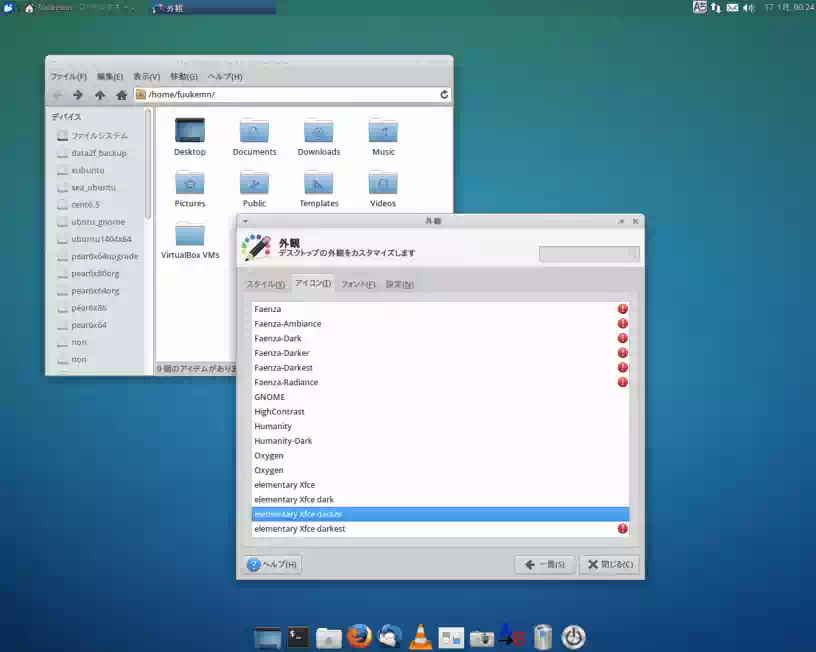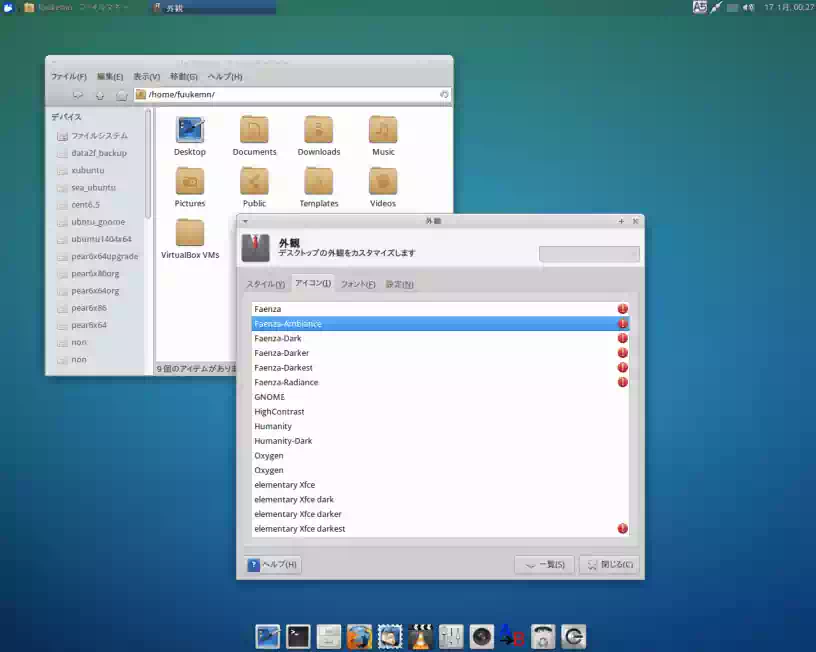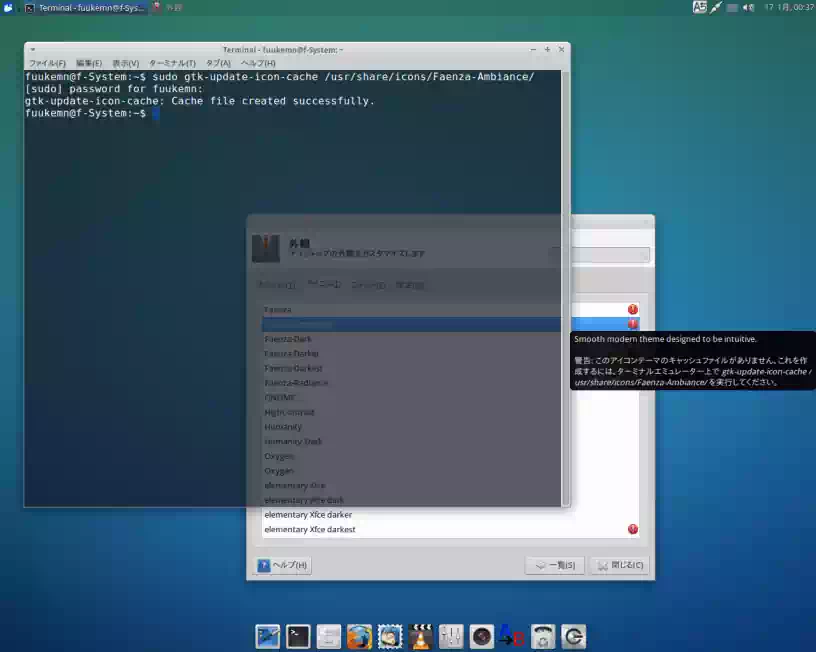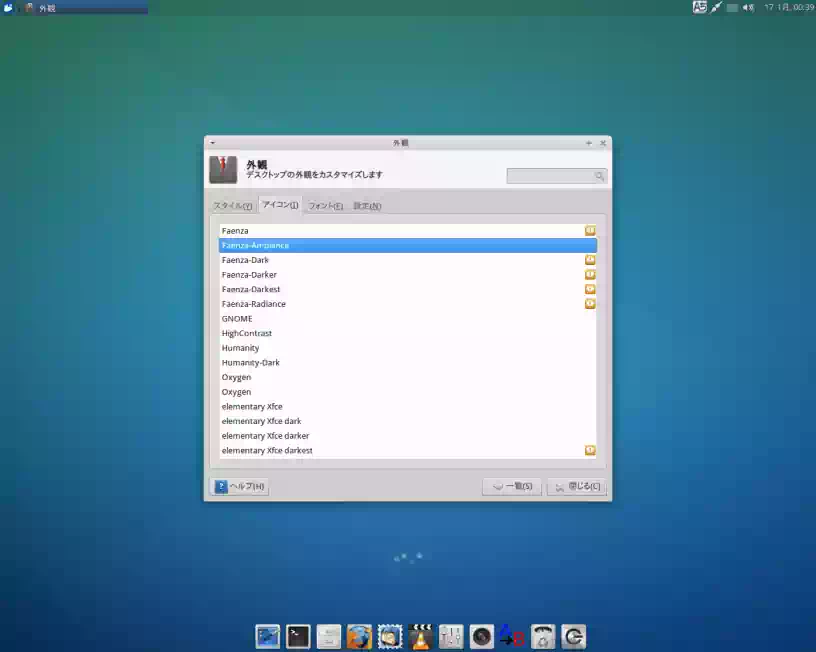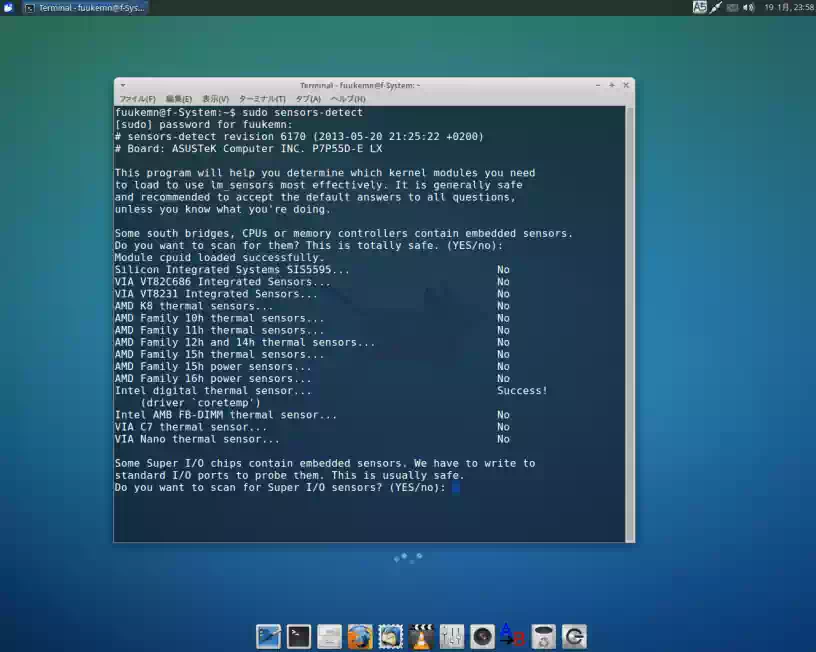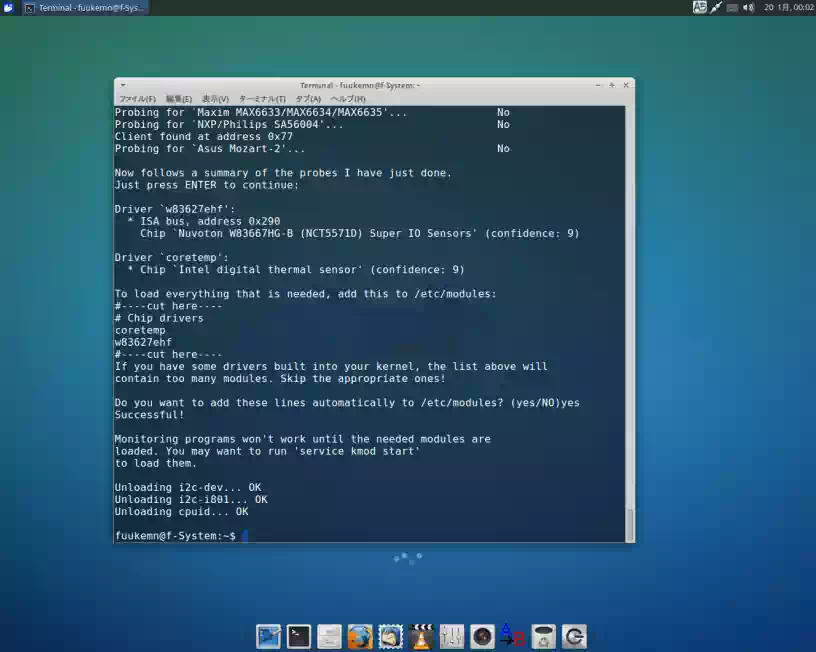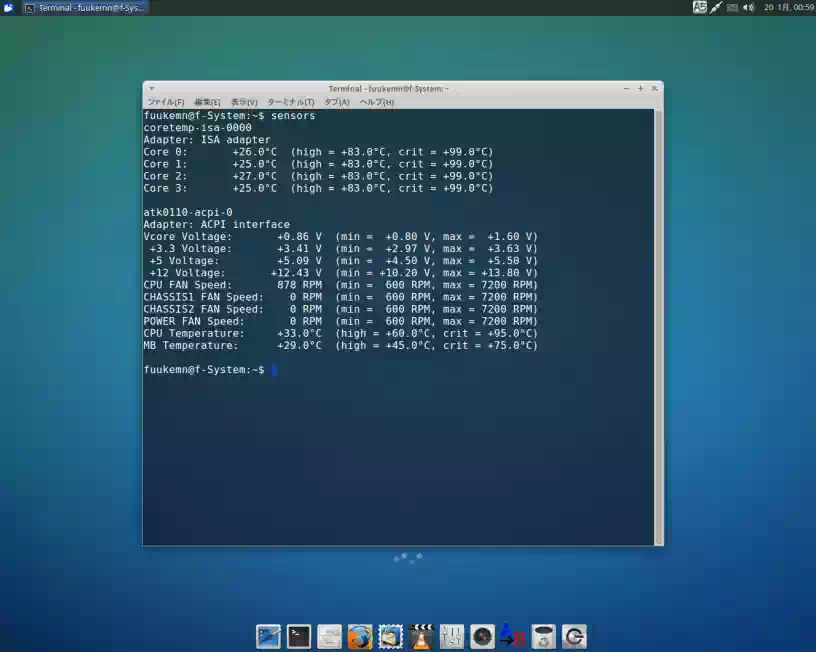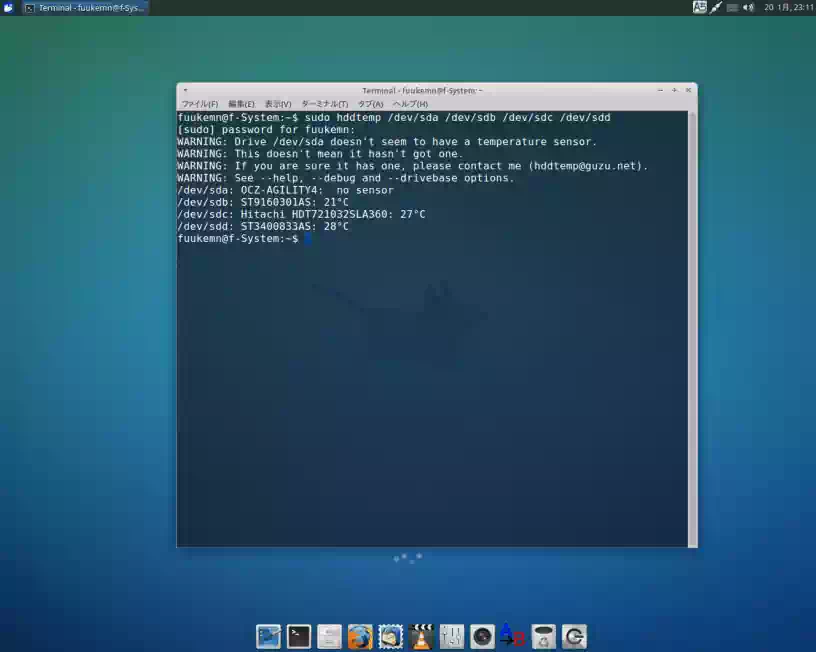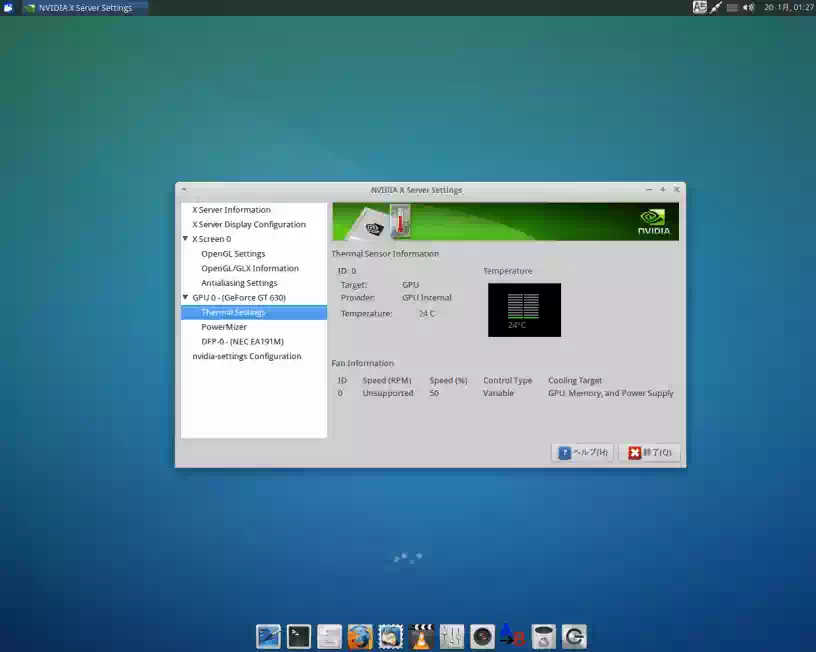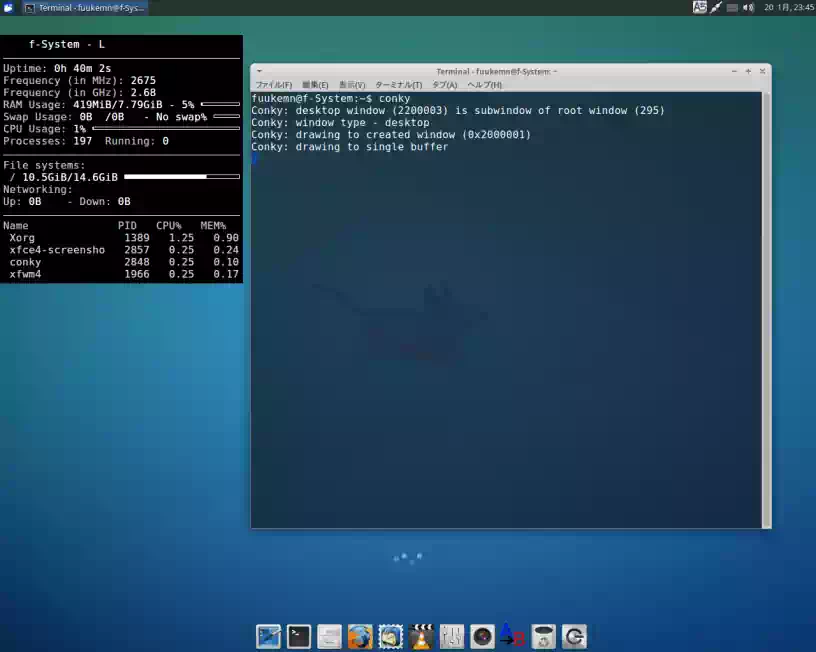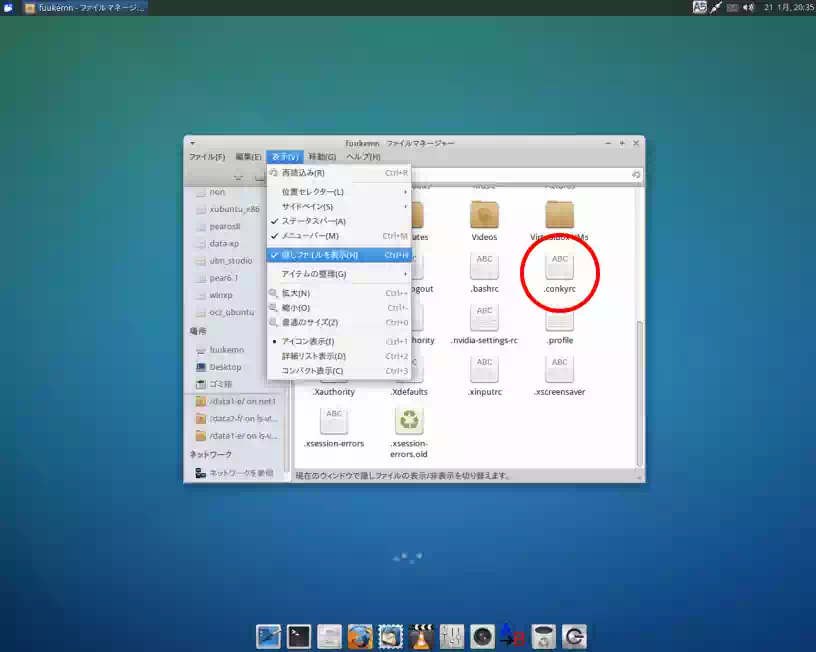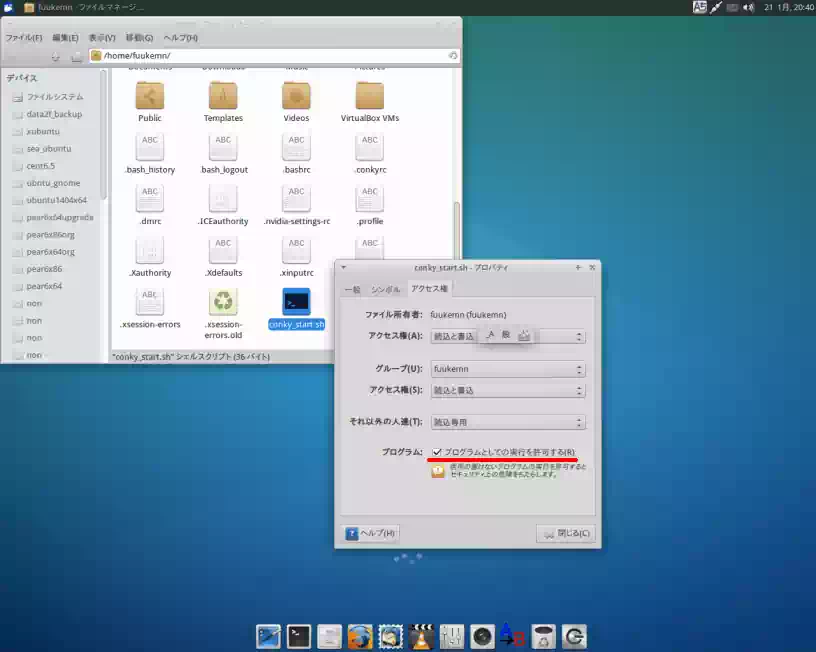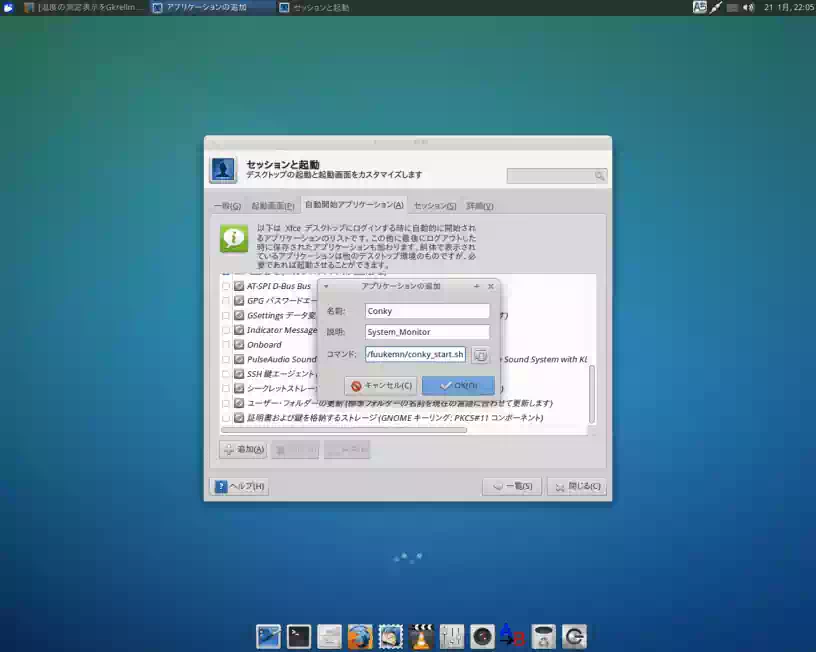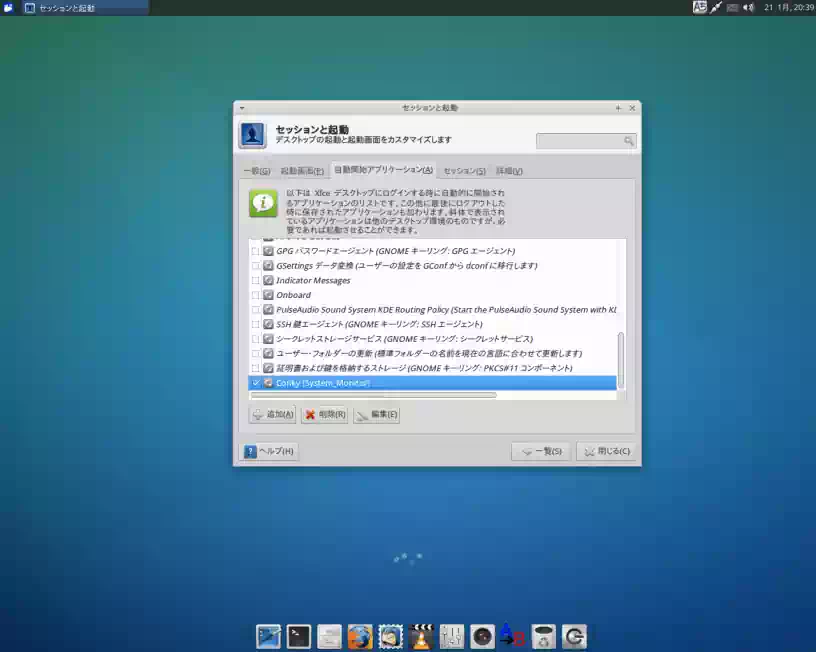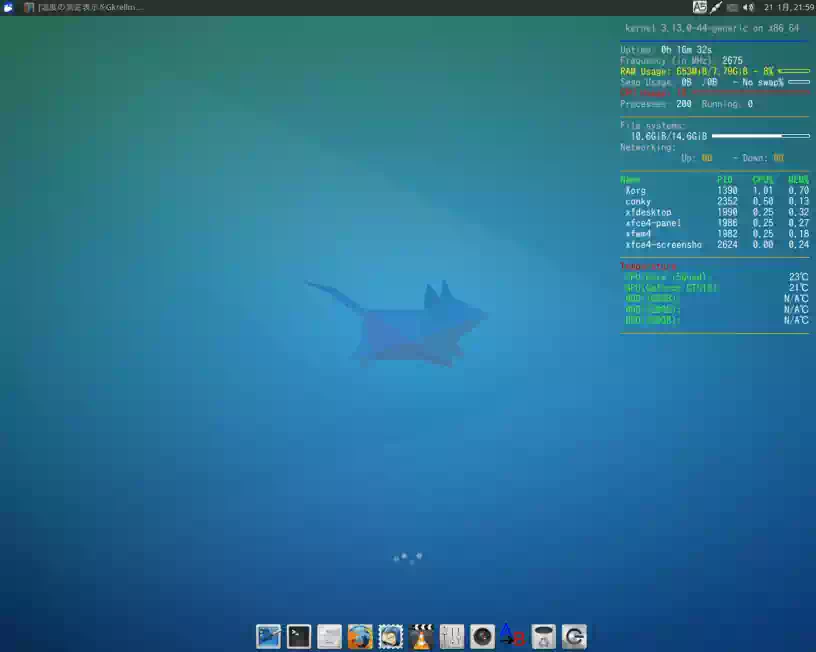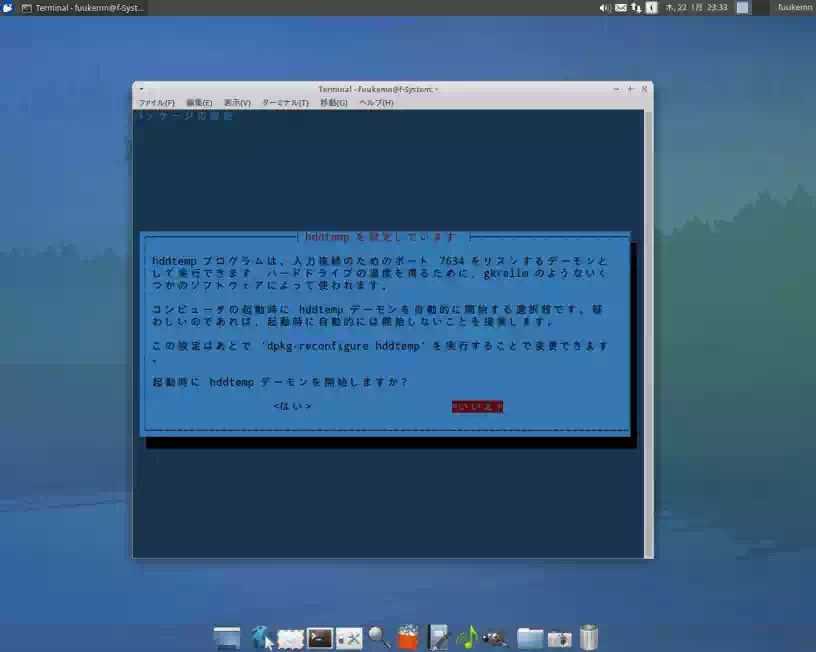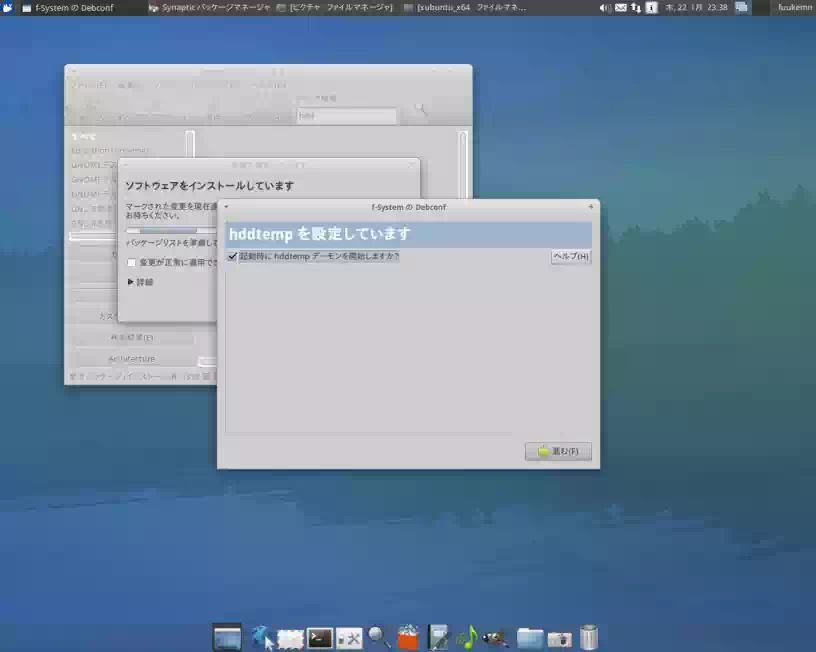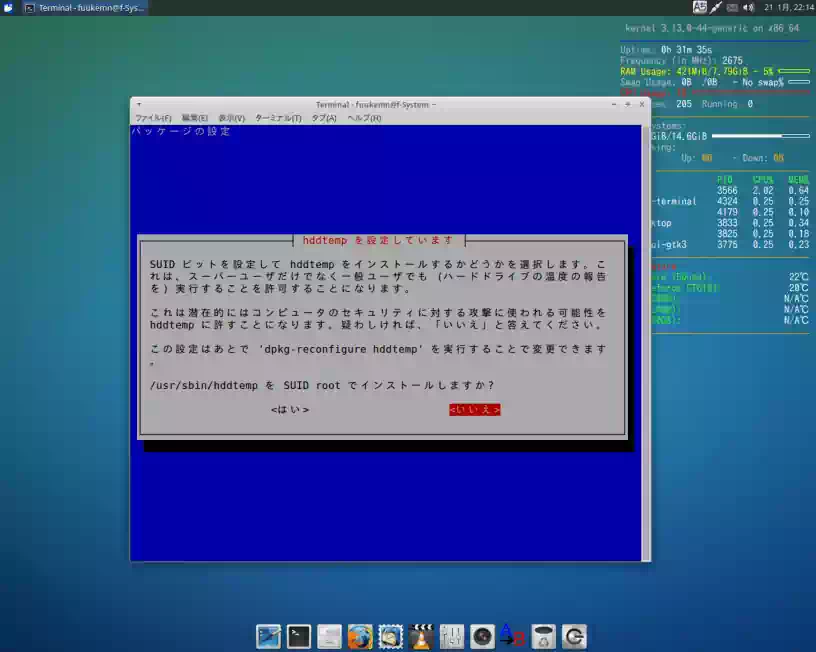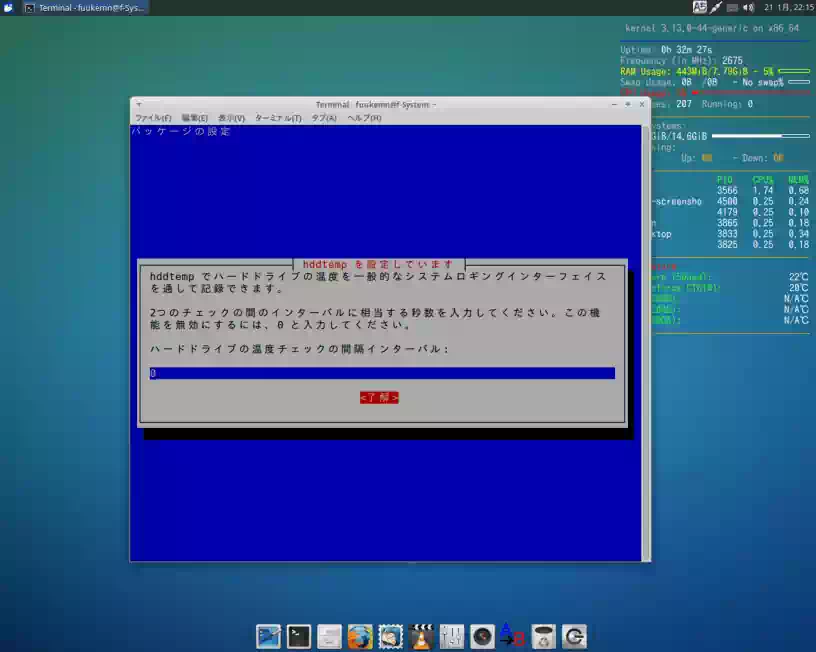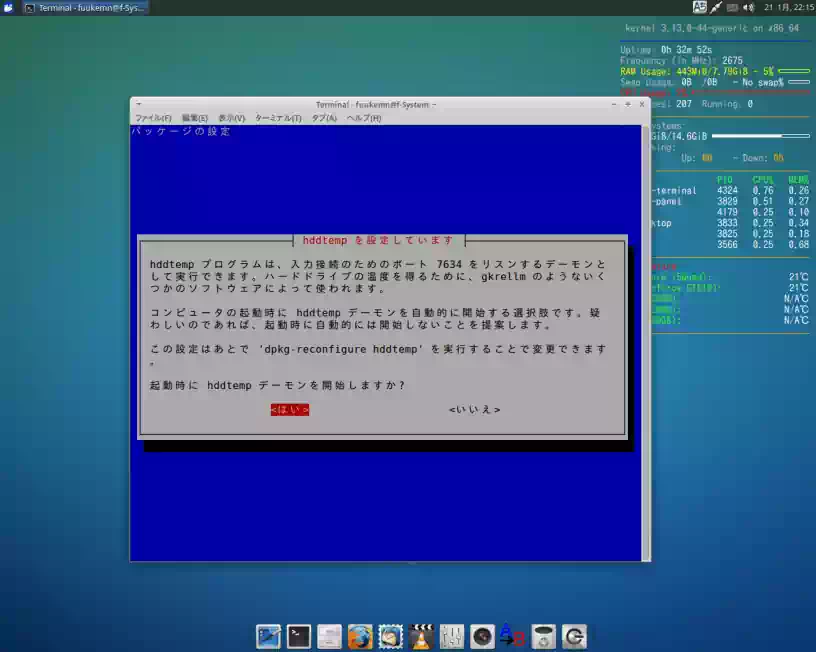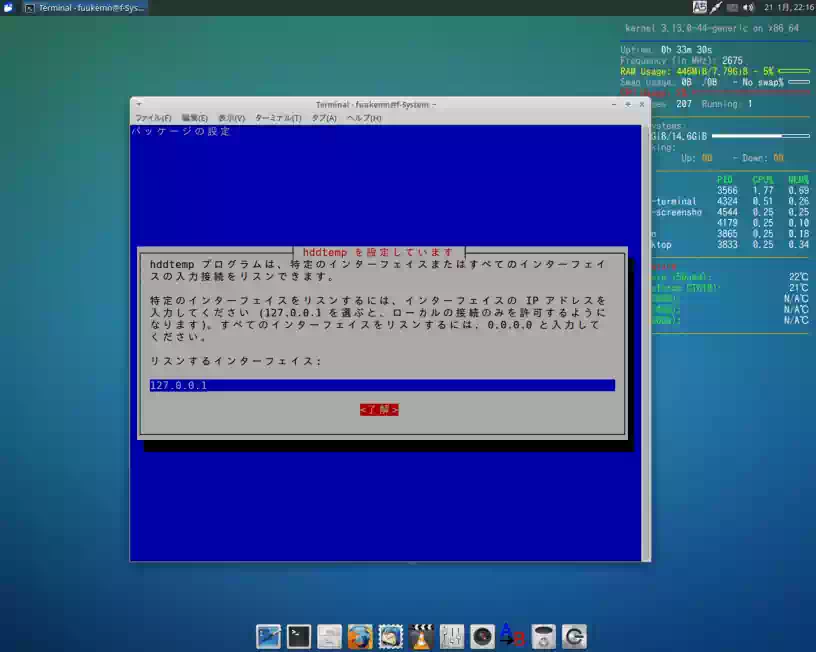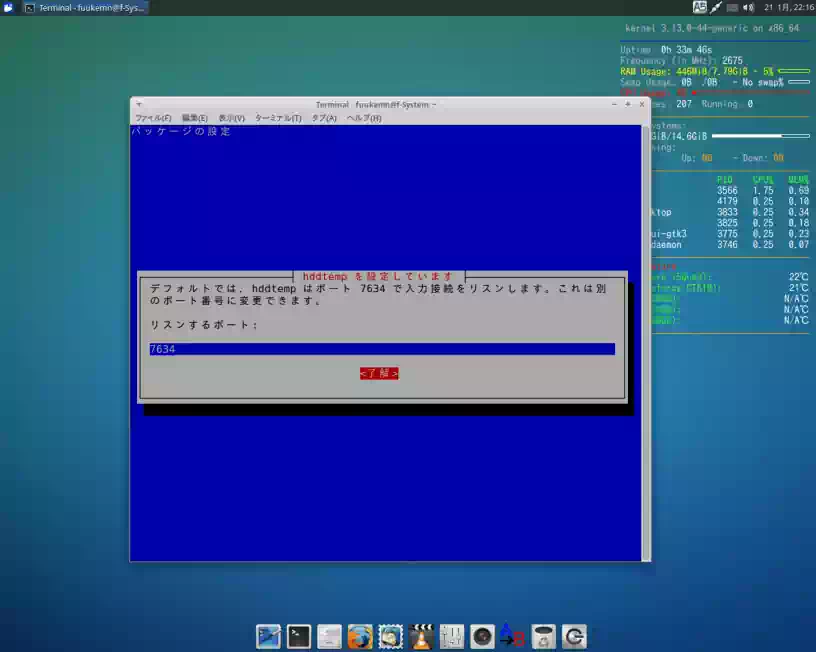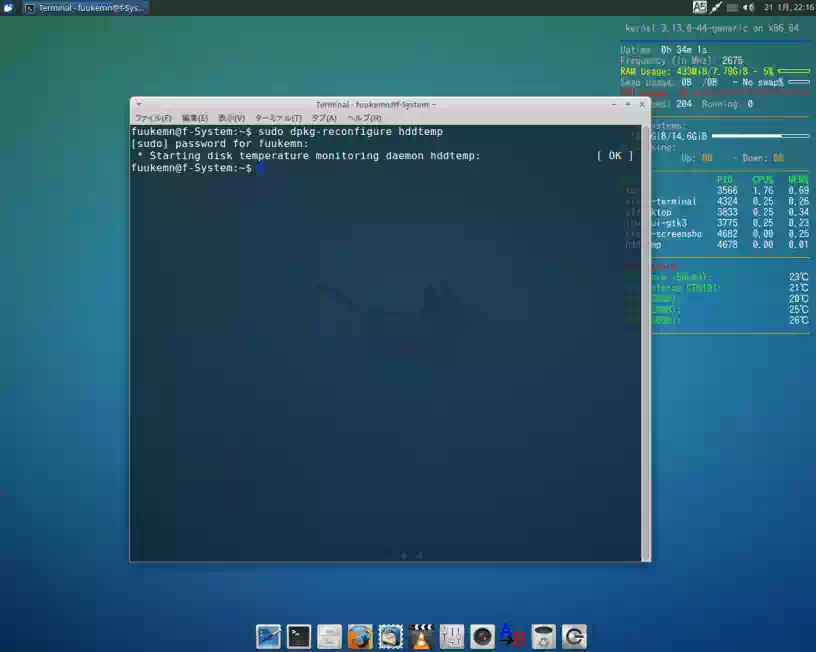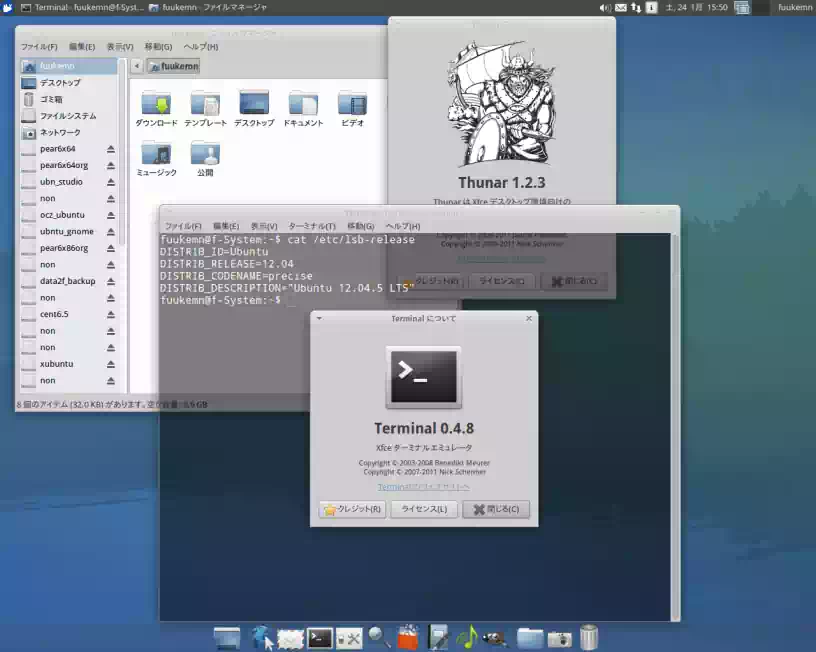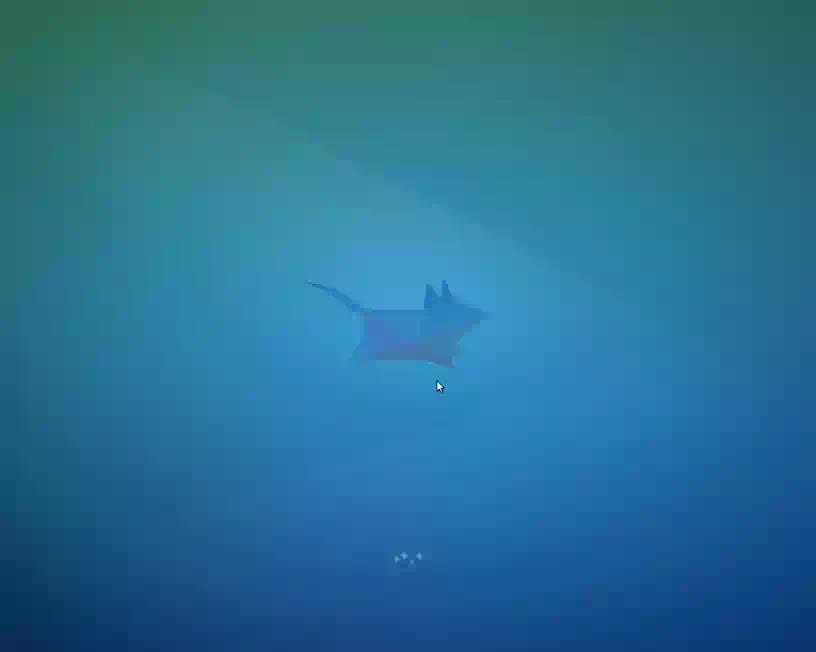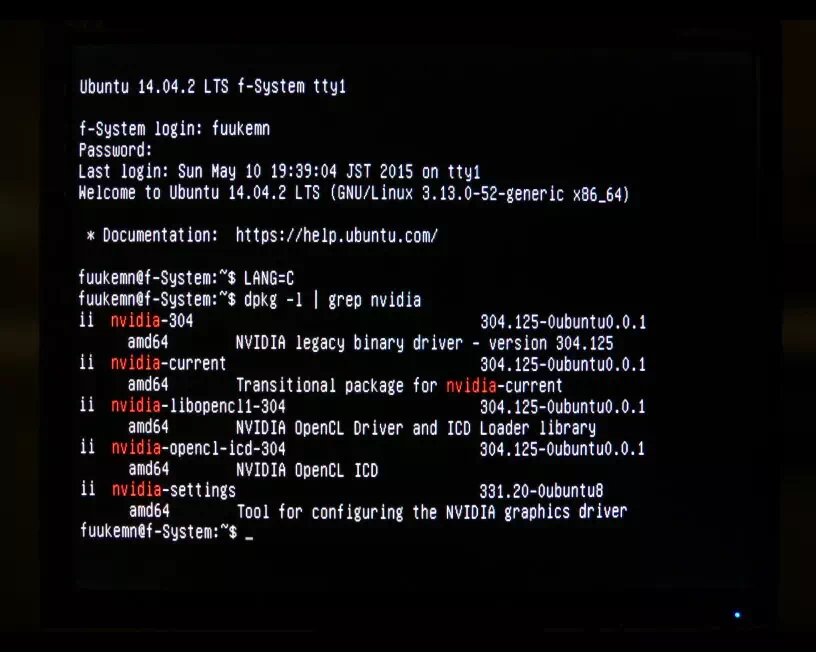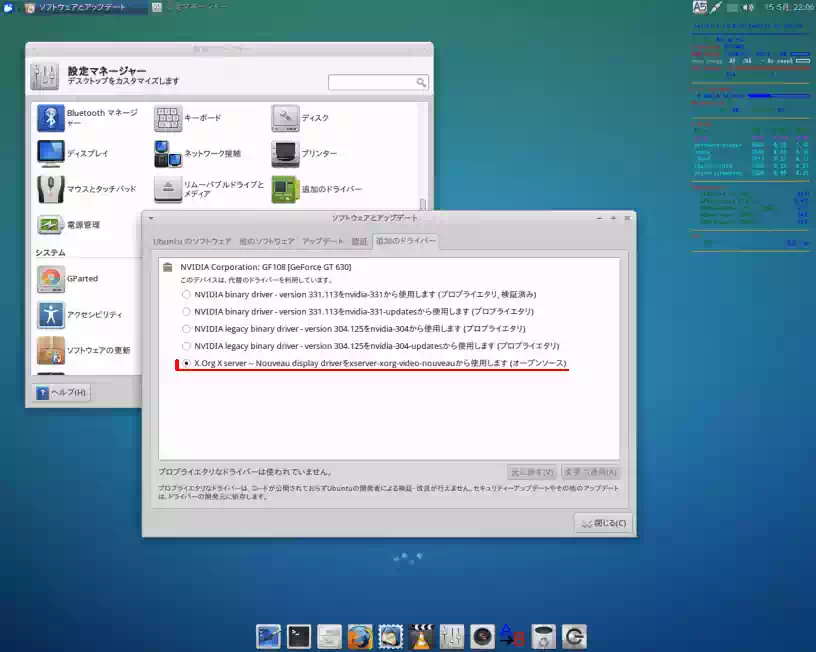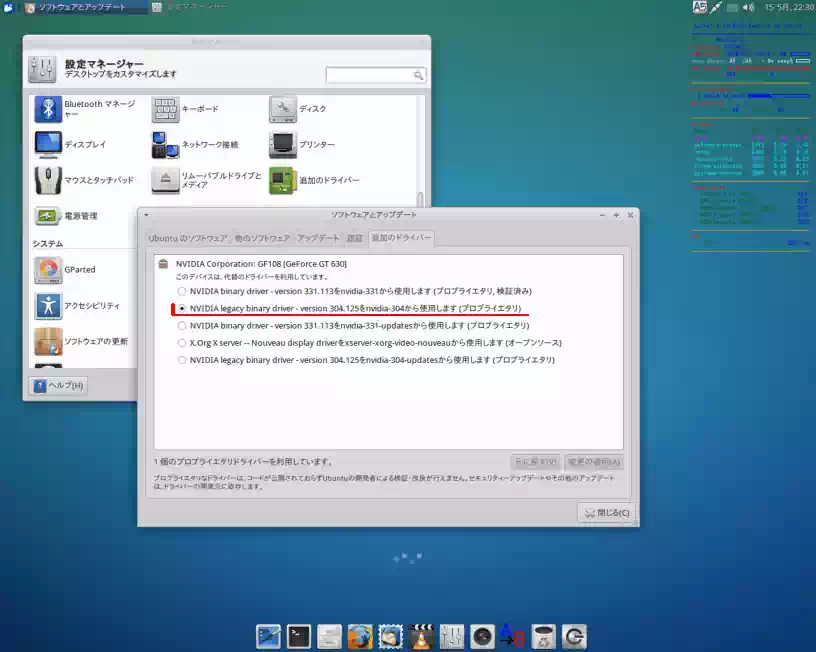Xubuntu 14.04 LTS 64bit のインストールとカスタマイズ
Xubuntu は「Ubuntu」をベースにして低スペックPCでも軽快に動作するように軽量化された Ubuntu公式フレーバーの Linuxディストリビュージョンです。
(下の画像は VirtualBox 上で Xubuntu を起動した時の スプラッシュ画面のスクリーンショットです)
実は既に手持ちのネットブックの ASUS EeePC とノートPCの Lenovo ThinkPad にインストールして使用している Xubuntu 12.04LTSは 14.04LTSへアップグレードしています。
しかしこの場合アップグレードなのでデスクトップや端末エミュレータ等、アプリの設定は 12.04LTSを継承しているため管理人は 14.04LTSのデフォルトの状態を知りません。
そこでこのページでは Xubuntu 14.04LTS を新規インストールしてデフォルトの状態を確認しその後思いついた事を色々試してみました。
Xubuntu 14.04 LTS のインストールと日本語入力設定
Linuxディストリビュージョンの1つである Xubuntu のデフォルトのユーザーインターフェース(デスクトップ環境)は Xfce4 です。
Xubuntu 主な仕様
- 64-bit
- kernel 3.13.0
- セキュリティサポート:2017年4月終了
- 無料
(下の画像はカスタマイズ前デフォルトのデスクトップのスクリーンショットです)
Xubuntu 14.04LTS のインストール先は手持ちの サブPC(実機)です。インストール方法は通常の Ubuntuの場合と何ら変わるところはありません。
Xubuntu 14.04LTS の配布サイトからインストール用 ISOイメージファイルをダウンロードして USBメモリースティックまたは DVD-Rに書込んで(焼いて)ブータブル(ライブ)メディアを作成しておきます。
ブータブルメディアの作成方法は こちらのページ で説明しています。
Xubuntu のインストール
このセクションの画像は VirtualBox上で動作させた時のスクリーンショットです
管理人は実機にインストールする場合、パソコンのグラフィックスアクセラレーターを使用しない下の画像の様な F6起動オプションの「nomodeset」でインストールしています。
これはインストーラが起動しない或いは画面表示されない等の余計なトラブルを避けるためです。
nomodeset とはカーネル起動プロセスの初期段階でグラフィックスを制御する KMS(Kernel Mode Setting)を無効化する起動オプションです。NVIDIA や ATI などのプロプライエタリなグラフィックスアクセラレーターを使用しているパソコンで不具合が出る事があります。
KMSは殆どの Linuxディストリビュージョンにおいてデフォルトで有効になっているようです。
下記はインストーラの起動からインストール開始までの手順です。
- ブータブルメディアを起動する
- fig1の画面が表示される
- 次の画面に移る前にファンクションキー [F6] を押す
- 言語オプションの日本語を選択(fig2)
- [Enter]
- 起動メニュー表示(fig3)
- もう一度ファンクションキー [F6] を押す
- 起動オプションメニュー「nomodeset」を選択(fig4)
- [Enter]
- nomodeset の左側にx印が表示されているのを確認
- [Esc]
- 起動メニューの「Xubuntuをインストール」を選択(fig5)
- [Enter]
- インストール開始(fig6)
なお fig2で日本語を選択しているのでこのままインストールすればデスクトップのメニュー等は何もしなくても日本語表示されます。
Xubuntu の日本語化(日本語入力設定)
Xubuntuのインストール時に日本語を選択していれば、デフォルトのシステム言語は日本語となり日本語が表示されます。
しかしデフォルトでは日本語入力メソッドエンジン(IME)がインストールされていないため日本語入力は出来ません。従って日本語入力するためにはユーザー自身で設定する必要があります。
当方の環境では設定マネージャーを起動して「言語サポート」をクリックすると自動的に日本語IMEの Anthy がインストールされました。
もしも自動的に日本語IMEがインストールされない場合は
端末から
$ sudo apt-get install ibus-anthy
を実行します。(Ubuntu 推奨のインプットメソッドは IBus です)
日本語 IMEのインストールが完了したらもう一度言語サポートを開いて IBusを選択(fig7)します。
そして一旦ログアウトし再ログインすると上部パネル右側にキ-ボードのアイコンが表示されるのでクリックして Anthy を選択(fig8)すれば設定完了(fig9)です。
以上で日本語入力の設定完了です。
デスクトップのカスタマイズ
それでは Xubuntu のデスクトップをカスタマイズしていきます。
下の画像はカスタマイズ後のデスクトップのスクリーンショットです。
このセクションでは root権限の作業で設定ファイル等を破損するリスクが伴います
ホームディレクトリ内のディレクトリ名を英語表記
システムを日本語化するとホームディレクトリ内のディレクトリ名は日本語表記になります。
端末でのコマンド入力の際使い勝手が良くないので英語表記に変更します。
端末から
$ LANG=C xdg-user-dirs-gtk-update
を実行すると下の画像の様にダイアログウインドウが起動するので
- Don't ask me this again を ☑
- [Update Names] をクリック
- 一旦ログアウトし再ログインする
これで英語表記が適用されます。
ここで注意するのは、既存の日本語表記の各ディレクトリ内にファイル等を残さない事です。ディレクトリ内にファイル等が保存されているとそのディレクトリは削除されず日本語表記のまま残ってしまいます。
例えば /Download/ と /ダウンロード/ のように同じディレクトリが 2つ存在することになります。その場合は日本語表記のディレクトリを手動で削除します。
今度は逆に英語表記に変更した後やっぱり日本語表記に戻したくなる事もあるかもしれません。
そこで再び「日本語表記」に戻してみます。
ホームディレクトリ内のディレクトリ名は /home/ ユーザー名 /.config/user-dirs.dirs にて設定されています。(fig10 赤枠内)
この設定ファイル「user-dirs.dirs」を削除し一旦ログアウトして再ログインすれば自動的に user-dirs.dirs が生成され日本語表記のフォルダが生成されます。
ところが当方の環境では一部の日本語表記のフォルダしか生成されませんでした。
そこで下記の方法を試してみると上手く行きました。
まず /home/ ユーザー名 /.config/ ディレクトリ内に「user-dirs.locale」というファイルがある事を確認します。
もしも無ければ下記内容(大文字のC)を記述して作成しておきます。
端末から
$ nano /home/ユーザー名/.config/user-dirs.locale
C
user-dirs.locale がある事を確認したら
端末から
$ xdg-user-dirs-gtk-update --force
を実行すると日本語表記のフォルダが生成(fig11)されるので一旦ログアウトして再ログイン後不要なフォルダを削除(fig12)すれば完了です。
一旦ログアウトして再ログインしているのは「Desktop」フォルダを削除するためです。「Desktop」フォルダは今現在ログインしているユーザーが使用中のため削除またはリネームしても 2~3秒後に再び生成されます。
以上でホームディレクトリ内のディレクトリ名を日本語または英語表記に変更する設定完了です。
ドックランチャーの設定
Xubuntu 実装のドックランチャー
Xubuntuで使用出来るドックランチャーアプリには Docky , Plank , Cairo-Dock等がありますが今回これらのアプリは使用しません。
Xubuntuのパネル(Windowsで言うとタスクバーの様なもの)を使ってランチャーを設定します。
下の画像はドックランチャー設定後のスクリーンショットです。
それではドックランチャーを設定していきます。
- デスクトップの上部パネル上にマウスカーソルを置いて右クリック
- [パネル] → [パネルの設定] を開く
- [+] ボタンを押す(fig13)
- デスクトップ上に新しく「パネル1」が作成される(fig14 赤丸内)
- パネル1 をデスクトップ下段中央部にドラッグ&ドロップ(fig15)
- パネル1 を右クリックして [新しいアイテムの追加] を開く(fig16)
- ドックランチャーから起動させたいアプリをクリックして [追加] を押す
- アプリアイコンがパネル1に追加される(fig17)
[新しいアイテムの追加] の中に表示されていないアプリアイコンを パネル1 に追加するには
- [新しいアイテムの追加] の中の最上段にある「ランチャー」アイコンを追加したいアプリの数だけ追加する(fig18)
- 追加したランチャーアイコン右クリックから [プロパティ] を開く(fig19)
- [+] ボタンを押すと [新しいアイテムの追加] が開く(fig20)
- ドックランチャーから起動させたいアプリを選択して [追加] を押す(fig20)
- パネル1 にアプリアイコンが追加される(fig21)
- 残りのランチャーも 10.~12. の繰り返し
後は パネル1 右クリックから [パネル] → [パネルの設定] → [外観] を開いて背景の透過度を適宜設定します。
以上でドックランチャーの設定完了です。
アイコンテーマの設定
Faenza Gnome Icon Theme
次はアイコンテーマをイタリア製の「Faenza」に変更します。まずアイコンテーマを配布サイトからダウンロードします。インストールの方法は Faenza に同梱されている READMEファイルに記載されています。
Ubuntu 16.04 LTS 以降 Ubuntuリポジトリからインストール出来るようになりました(2016/04)
下の画像は Faenza 配布サイトのスクリーンショットです。ダウンロードリンクはちょっと判り難いですが青線または赤線部分をクリックすればダウンロード出来ます。
青線部のリンク先はアイコンテーマの圧縮ファイルを探す必要がありますが、赤線部のリンクの方は、最新版の圧縮ファイルが即ダウンロード出来ます。
インストールは端末からインストールスクリプトを実行(./INSTALL)する方法と、リポジトリを追加して(apt-get install faenza-icon-theme)を実行する方法があります。何れの方法も READMEファイルに記載されています。
まずはリポジトリを追加してインストールしてみたのですが当方の環境ではインストールする事が出来ません(fig22)でした。
そこでここでは解凍したアイコンフォルダをシステム全体に適用するため /usr/share/icons/ に配置します。
まずはダウンロードした圧縮ファイルからアイコンフォルダのみ解凍(fig23)します。解凍したアイコンフォルダもそれぞれ圧縮されているので一括解凍します。端末から以下のコマンドを実行し(fig24)
$ find ./ -name "*tar.gz" | xargs -n1 tar xzvf
解凍が完了したら root権限でファイルマネージャー Thunar(ソナー) を起動してコピーします。
端末から
$ sudo thunar
root権限で起動した Thunarからファイルやディレクトリを「ゴミ箱」に入れてはいけません。右クリックからゴミ箱を ”空” に出来なくなります。
を実行し解凍した Faenzaフォルダを /usr/share/icons/ ディレクトリにコピー(fig25)したら
- 設定マネージャーを起動
- [外観] → [アイコン] をクリック
- Faenza アイコン群が表示される(fig26)
- Faenza-Ambiance を選択(fig27)
- アイコンは即座に変更される
ところで追加した Faenza アイコン群の右側にアラートアイコンが表示されていますがこれはアイコンキャッシュファイルが無いとの事なので指示に従い、アイコンキャッシュファイルを作成します。
端末から
$ sudo gtk-update-icon-cache /usr/share/icons/Faenza-Ambiance/
を実行(fig28)すればアラートアイコンは表示されなくなり(fig29)ます。
以上でアイコンテーマの設定完了です。
システムモニター Conkyの設定
Conkyはパソコンのシステム情報や各デバイスの状態等をモニタリングするアプリです。Conky自身は特に何かを制御すると言う事はなくただデスクトップ上に結果を表示するだけです。
ここでは下記の内容を表示させてみます。
- カーネルバージョン
- システム情報:CPU、メモリー、ネットワーキング、プロセス等
- 各デバイスの温度情報:CPU、HDD、GPU
2018年6月追記|Conkyの設定ファイル .conkyrcの構文書式がバージョン 1.10以降変更されています。以前の設定ファイルを使用すると正常に表示されません。詳細は こちらのページ へ
アプリケーションパッケージのインストール
それではこれらの情報を取得し表示するのに必要なアプリケーションパッケージをインストールします。
インストールパッケージは
| conky-all | 表示 |
|---|---|
| lm-sensors | CPUの温度、CPUクーラーファンの回転速度 |
| hddtemp | HDDの温度 |
| nvidia-current | グラフィックスドライバ |
| nvidia-settings | GPUの温度 |
の5つです。端末から
$ sudo apt-get install conky-all lm-sensors hddtemp $ sudo apt-get install nvidia-current
を実行します。
インストールが完了したら lm-sensorsにデバイス情報を認識させます。
端末から
$ sudo sensors-detect
を実行します。途中どのデバイスを認識させるか当方の環境では 10個程の問い合わせがありましたが全て「yes」と答えました。
その結果が fig30(冒頭),fig31(末尾)です。但し fig30~fig31間の表示は長すぎるので省略しています。
sensors-detect が完了したら端末から
$ sensors
を実行した結果が fig32です。CPUの温度や電圧、CPUクーラーファンの回転速度等が表示されています。
なお fig32においてCPUクーラーファン以外のファン回転速度が0になっていますがこれはサブPCのミドルタワーケースに取付けている吸・排気ファンの回転速度を別途ファンコントローラーで制御しているためです。
つまりマザーボードに接続されていないのでファン回転速度は0になる訳です。
次は HDDの温度を見てみます。端末から以下のコマンドを実行します。
$ sudo hddtemp /dev/sda /dev/sdb /dev/sdc /dev/sdd
下の画像はその結果のスクリーンショットです。
/dev/sdaは SSDなので温度センサーが付いていません。従って「no sensore」となります
この結果の温度を Conkyに表示させる訳ですからパソコンを起動してログインする段階で hddtempは起動していなければいけません。
つまり hddtempをデーモン(daemon)として動作させる必要があります。
下の画像は NVIDIA Server settingsのスクリーンショットです。GPUの温度を見る事が出来ます。
これはグラフィックスドライバの nvidia-current をインストールすると同時にインストールされます。
サプPCに載せているグラフィックスボードは GALAXY GF PGT630/512D5で搭載しているグラフィックスチップは GeForce GT630です。
このような各アプリで表示している数値をデスクトップ上に Conkyを使ってまとめて表示させる訳です。
Conky 設定ファイル .conkyrc の作成
それではとりあえず Conkyを起動してみます。
端末から
$ conky
を実行すると下の画像のようにシステムモニタが表示されます。これは Conkyのデフォルトの設定でその設定ファイルは /etc/conky/ ディレクトリ内の conky.conf です。
しかし一般的にはこの設定ファイル conky.conf は使用しません。
この conky.conf をユーザーディレクトリにコピーし .conkyrc にリネームして使用します。何故この様な仕組みになっていいるのかは判りません。そうゆう仕様なので仕方ありません。
また GitHub(ギットハブ)のサイトから設定のサンプルが配布されていますがそれもやはり conkyrc のファイル名称になっています。
それでは端末から
$ cp /etc/conky/conky.conf /home/ユーザー名/.conkyrc
を実行して設定ファイルをホームディレクトリ内に作成(コピー)します。
この時ホームディレクトリメニュー [表示] から「隠しファイルを表示」にしておきます。
下の画像は設定ファイル作成後のスクリーンショットです。
Linuxでは「.(ドット)」から始まるファイル名やディレクトリ(フォルダ)名は、非表示になります。
後はこの .conkyrcの内容を編集するだけなのですがデフォルトの表示は見ての通り殺風景なので GitHubのサイトから設定のサンプルをダウンロードして設定内容を編集した方が手っ取り早いと思います。
GitHubサイトの Conkyディレクトリ内 User Configs から conkyrc.txtファイルがダウンロード出来ます
Conky を自動起動する
最後にログイン時に Conkyが表示されるようにスクリプトを作成して自動起動するように設定します。
ではまずホームディレクトリ内に起動スクリプトを作成します。
端末から
$ nano /home/ユーザー名/conky_start.sh
#!bin/sh sleep 5 /usr/bin/conky &
保存したら実行権を付与します。
端末から
$ chmod 755 conky_start.sh
もしくは下の画像の様に作成したスクリプトファイル右クリックから「プログラムとしての実行を許可する」にチェックを入れると実行権が付与されます。
最後にこのスクリプトを [セッションと起動] に登録します。
設定マネージャーから [セッションと起動] を開いて → [追加] ボタンをクリックすると →「アプリケーションの追加」が開く(fig33)ので以下を記入して →
名前:Conky 説明:System_Monitor コマンド:/home/ ユーザー名 /conky_start.sh
→ [OK] で → 登録完了(fig34)です。
ここで一旦ログアウトし再度ログインすればおよそ 5秒後に Conkyが表示(fig35)されます。fig35は見やすくするため大き目に表示させています
ここで前出の 5秒(sleep 5)と言う時間は、デスクトップの表示が完了してから Conkyを起動するための「待ち時間」です。
これは X-サーバーがクラッシュする等のトラブルを避けるためです。
従ってパソコンの性能によってデスクトップの表示が完了する時間は異なるので環境に合わせて時間設定する必要があります。
つまりこの 5秒は当方の環境に合わせて設定した時間なのです。
なお fig35の Conky表示で HDDの温度が N/Aとなっているのは hddtempがデーモン起動していないので HDDの S.M.A.R.T情報を取得出来ていないためです。hddtempのデーモン設定は後述しています。
以上で Conky設定完了です。
今回使用した Conky設定ファイル「conkyrc」 ☚ download
HDD温度モニタリングアプリ hddtempのデーモン設定
hddtempを使って HDDの温度を Conkyに表示させるためにはパソコンを起動してログインする段階で hddtempは起動していなければいけません。
従って hddtempはデーモン(daemon)つまりバックグラウンドプロセスとして動作させる必要があります。
Xubuntu 12.04LTSの時は hddtempをインストールする際デーモン起動させるかどうかの問い合わせがありました。
右の画像は上が「端末エミュレーター」から下が「Synapticパッケージマネージャ」からインストールした時の問い合わせのスクリーンショットです。
しかし 14.04LTSでは端末からのインストールも Synapticパッケージマネージャからのインストールもその問い合わせがないままインストールが完了してしまいました。
従って hddtempをデーモン起動するためにはユーザーが手動で設定しなければなりません。
それでは端末から
$ sudo dpkg-reconfigure hddtemp
を実行するとデーモン設定が表示(fig36)されます。ここでは一般ユーザーでインストールするので <いいえ> → 温度チェック(fig37)<了解> → デーモンを自動的に開始(fig38)<はい> →
→ リスン するインターフェイス(fig39)<了解> → リスンするポート番号(fig40)<了解> → で設定完了のメッセージが表示(fig41)されると同時にConkyにHDD温度が表示されます。
hddtempデーモン確認のため一旦ログアウトして再度ログインまたはパソコン再起動します。
以上で hddtempのデーモン設定完了です。
Xubuntu14.04 LTSを使ってみると…
今回 Xubuntu14.04 LTSを使ってみて良かった事が2つありました。
1つ目はデフォルトのファイルマネージャーThunar(ソナー)でブックマークが出来るようになった事です。
下の画像は Xubuntu 12.04LTS 32bit版のスクリーンショットです。14.04LTS 64bit版のスクリーンショットは当ページ デスクトップのカスタマイズ 参照
これまで使用していた 12.04LTSではブックマーク機能が無かったので Nautilus(ノーチラス)をインストールして使っていました。
2 つ目はデフォルトの端末 Xfceターミナルエミュレーターで背景透過機能が残されている事です。GNOMEターミナルは 3.8から背景透過機能が削除されてしまいました。いずれ Xfceターミナルも背景透過機能が削除されるのでしょうか?
まあ何にしろ余計なパッケージをインストールしなくてすみました。
カーネルアップグレード後デスクトップが表示されない!?
カーネルをアップグレードしてパソコンを再起動したらログインパスワード入力後デスクトップが表示されない状態になりました。(2015/05)
| カーネルバージョン | |
| アップグレード前 | kernel 3.13.0 - 48.80 |
|---|---|
| アップグレード後 | kernel 3.13.0 - 52.86 |
下の画像はログインパスワード入力後のデスクトップの様子を再現した時のスクリーンショットでデスクトップ復旧後に撮ったものです。
壁紙とマウスカーソルしか表示されずカーソルは動くものの左右クリックは無反応となりました。
この状態どこかで見たことがあるなと思ったら Pear Linux6 のインストールメディアからライブセッションを起動した時と全く同じ症状です。
Pear Linux6 の時も使用したパソコンは今回と同じ サブPC だったので原因は NVIDIAのグラフィックスドライバだろうと思います。
ならばこのプロプライエタリなグラフィックスドライバをアンインストールしてやれば良い、と言う事でまずはログインした状態から [Ctrl]+[Alt]+[F1] でコンソールへ降ります。
コンソールへ降りるとログインプロンプトが表示されるのでユーザーIDとパスワードを入力してログインしたら、現在インストールされている NVIDIAのグラフィックスドライバを下記コマンドで確認します。
$ sudo dpkg -l|grep nvidia
表示(fig42)された中の「nvidia-304」がグラフィックスドライバなのでこれをアンインストールするのですがその前に現在中途半端に起動している X-window を念のため停止させておきます。
$ sudo service lightdm stop ←X-windowを停止
$ sudo apt-get autoremove nvidia-304
$ sudo reboot
これでパソコン再起動後デスクトップは正常に表示されました。
なお、プロプライエタリなグラフィックスドライバをアンインストールしても LinuxOS にはもともとオープンソースなグラフィックスドライバ(fig43)がカーネルにモジュールの形でコンパイルされているのでデスクトップは通常通り表示されます。
ただしシステムモニター Conky内の GPU温度は当然ですが表示されません。
最後に端末または Synapticパッケージマネージャから NVIDIAのグラフィックスドライバ nvidia-304 を再インストール(fig45)してパソコン再起動すればデスクトップの復旧完了です。